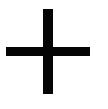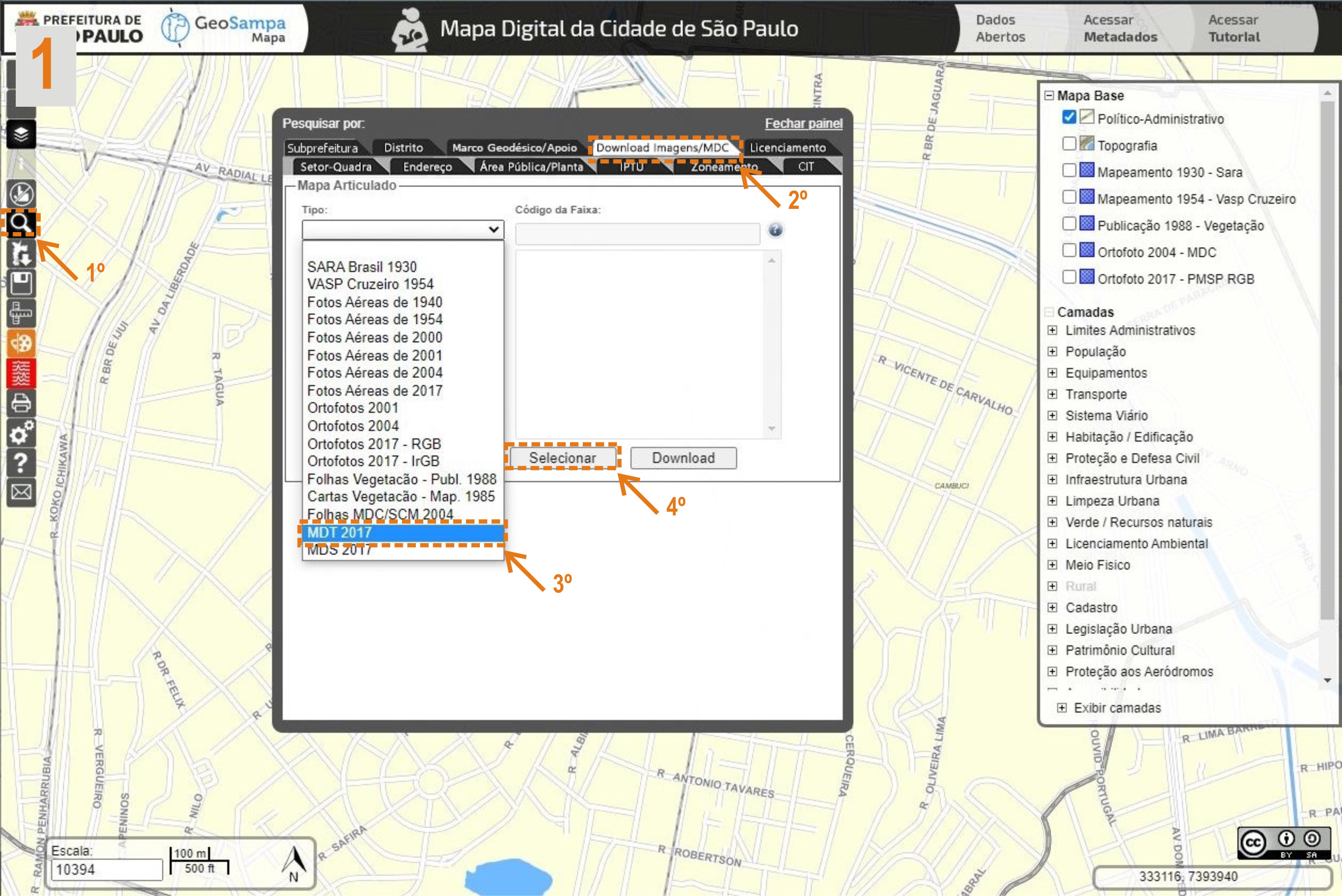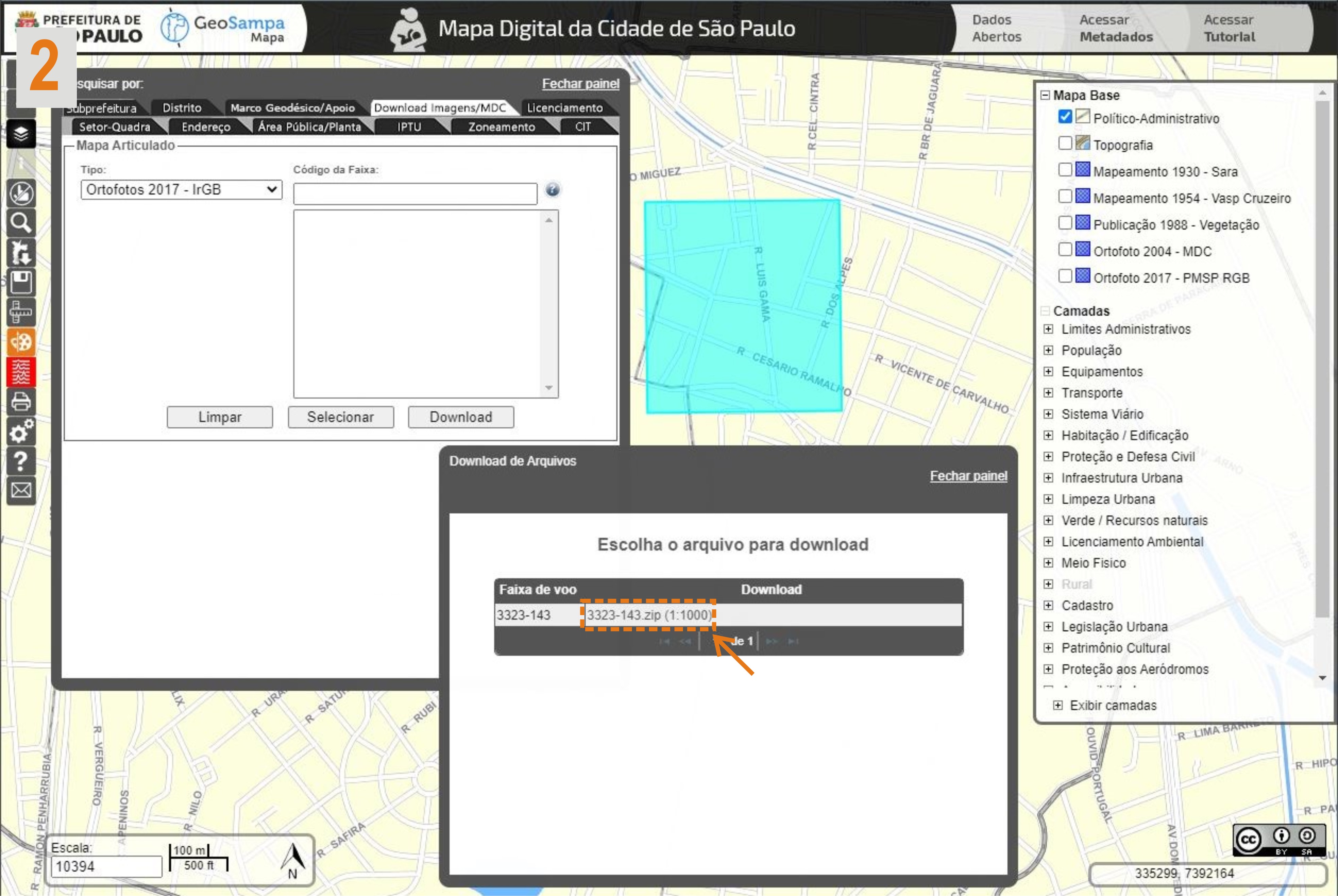Tutorial Geosampa
Saiba como utilizar as ferramentas disponíveis na navegação pelos mapas e camadas de dados do Geosampa.
Especificações técnicas
Configurando o Ambiente
O Geosampa é compatível com os seguintes navegadores:
- Edge: versão 25 ou superior
- Firefox: 28 ou superior
- Google Chrome: 34 ou superior
- Internet Explorer: 9 ou superior
- Safari: 5 ou superior
Você poderá consultar essa orientação sempre que quiser clicando no botão  .
.
Sistemas de Referência Cartográfica
No GeoSampa as informações são disponibilizadas em diversos sistemas de referência cartográfica, como SIRGAS2000, SAD69(96) e WGS84. A projeção em SAD69(96) é fornecida apenas em caráter de compatibilidade com bases antigas, visto que, em 2014, foi definida a projeção UTM/SIRGAS2000 (EPGS: 31983) como a nova referência para o Sistema Geodésico Brasileiro (SGB) e para o Sistema Cartográfico Nacional (SCN). Desde então são consideradas oficiais apenas as informações produzidas tendo o SIRGAS2000 como sistema geodésico.
Abaixo, estão os sistemas de referência cartográfica que podem ser encontrados no GeoSampa:
| Datum | Projeção | EPSG** |
|---|---|---|
| SAD69(96) | UTM* 23 S | 5533 |
| SIRGAS 2000 | UTM 23 S | 31983 |
| SAD69(96) | GEOGRÁFICA | 5527 |
| SIRGAS 2000 | GEOGRÁFICA | 4674 |
| WGS84 | UTM 23 S | 32723 |
*UTM: Universal Transversa de Mercator - Sistema de coordenadas cartesianas
**A EPSG vem do nome do Grupo Europeu de Pesquisa Petrolífera (European Petroleum Survey Group), entidade que organizou por meio de códigos numéricos os Sistemas de Referência de Coordenadas (SRC) do mundo.
Dicas e instruções importantes
Verifique se seu bloqueador de “pop-up” está desativado. Caso contrário, alguns downloads podem ser bloqueados.
Para evitar possíveis erros, sugerimos realizar periodicamente a limpeza do cache do seu navegador. Para isso, basta acionar o atalho: Ctrl + Shift + Del.
Serviços Web
Webservice é o método utilizado para transferir dados através de URL/links entre diferentes plataformas. Os serviços web do GeoSampa estão disponíveis em dois formatos: WMS (Web Map Service) e WFS (Web Feature Service). O primeiro (WMS) é um serviço de imagem e que serve, principalmente, como georreferência, não sendo possível nenhuma edição ou cruzamento espacial. Já o segundo (WFS) é um serviço que disponibiliza o acesso e manipulação dos dados geográficos, a partir do vetor, permitindo operações espaciais.
O Geosampa, por meio de seus serviços online (WMS e WFS), possibilita que os usuários se conectem em softwares de geoprocessamento e sites, e acessem as informações em um ambiente fora do Mapa Digital da Cidade.
Para acessar dados por meio de serviço on-line (Webservice), utilize os links abaixo:
| Tipo do serviço | Link |
|---|---|
| WMS - Camadas | https://wms.geosampa.prefeitura.sp.gov.br/geoserver/geoportal/wms |
| WMS - Mapas Base | https://raster.geosampa.prefeitura.sp.gov.br/geoserver/geoportal/wms |
| WFS - Camadas | https://wfs.geosampa.prefeitura.sp.gov.br/geoserver/geoportal/wfs |
Conceitos
Dados abertos
O formato aberto dos arquivos permite sua reutilização em diversos aplicativos digitais. Ao clicar em “Dados Abertos”, a relação dos arquivos aparecerá de forma temática. Escolha um tema e faça o download do arquivo no formato desejado.
Os dados em formato aberto permitem que qualquer cidadão utilize variados softwares para adaptá-los às suas necessidades. Além disso, essas informações contribuem para a transparência e o processo participativo, bem como para a criação de novas aplicações colaborativas.
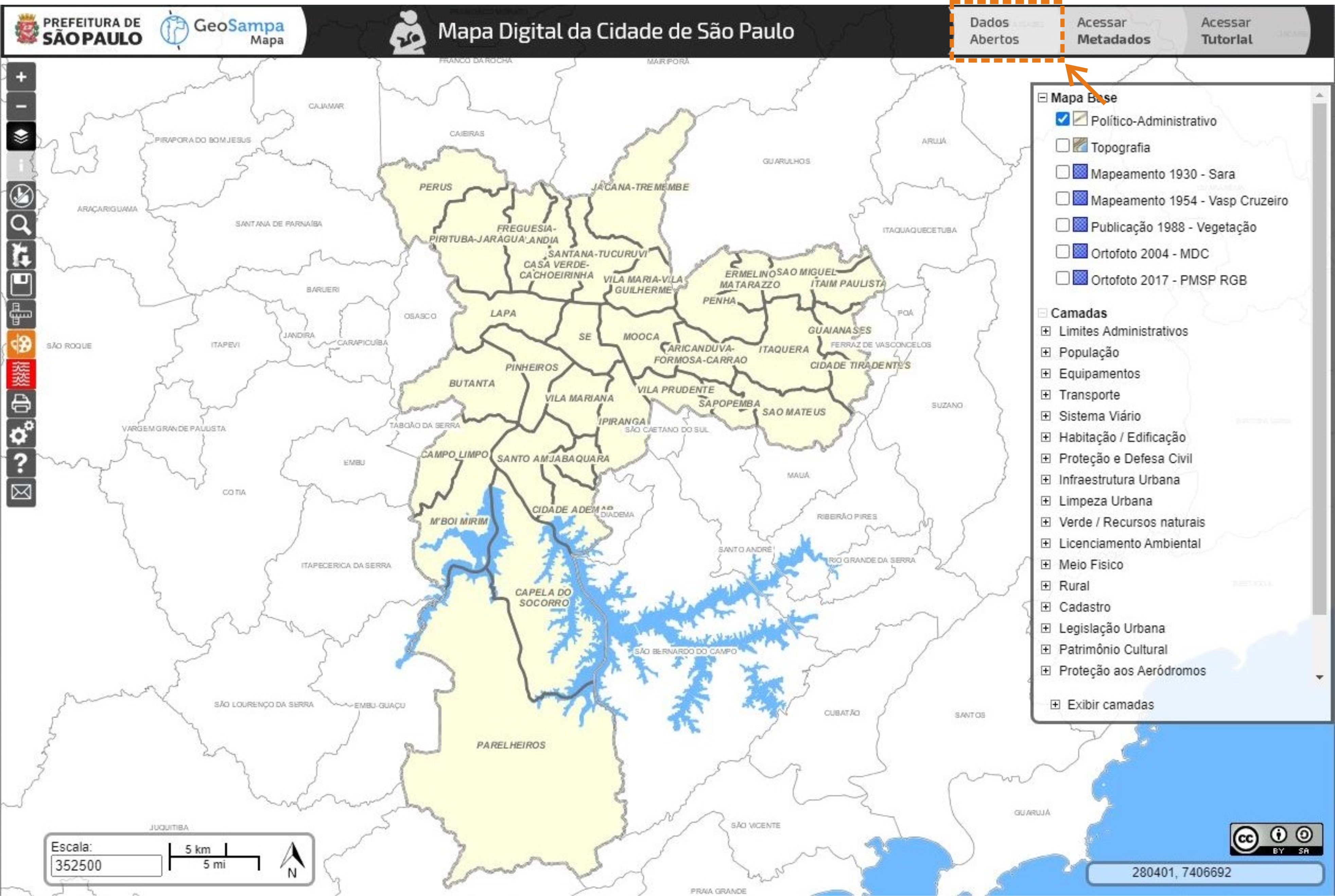
Metadados
Os metadados são as informações sobre cada uma das camadas, com o objetivo de proporcionar a correta utilização e interpretação dos dados, contendo: denominação, descrição do conteúdo, escala, tipo de arquivo, órgão responsável, periodicidade de atualização, entre outras informações. Em linguagem simplificada, são dados sobre os dados.
Para acessar os Metadados do GeoSampa basta clicar no botão "Acessar Metadados", localizado no canto superior direito:
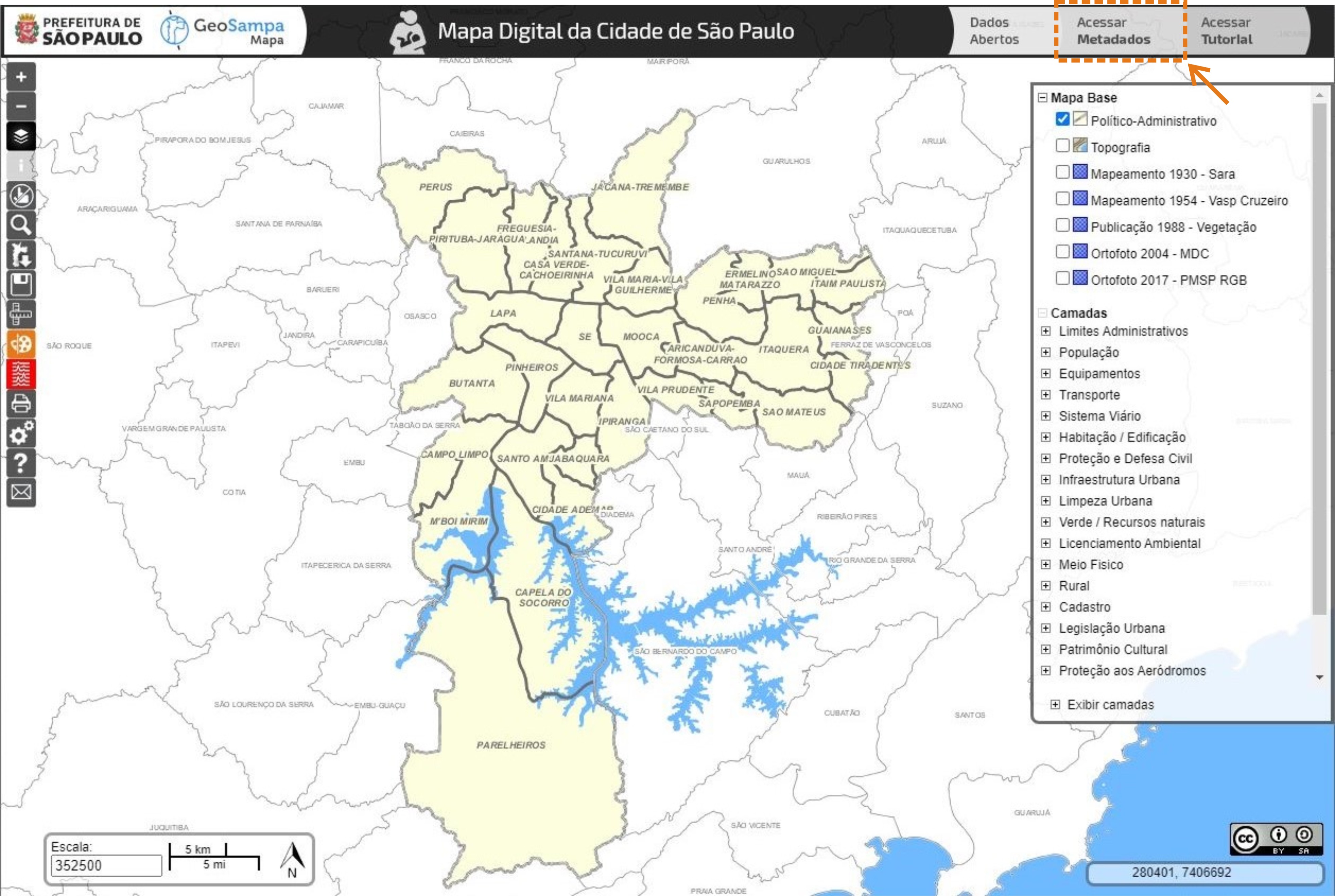
Será aberta a seguinte página - o Catálogo de Metadados Geográficos - na qual você pode procurar pela camada de interesse na barra de pesquisa e acessar seus metadados.
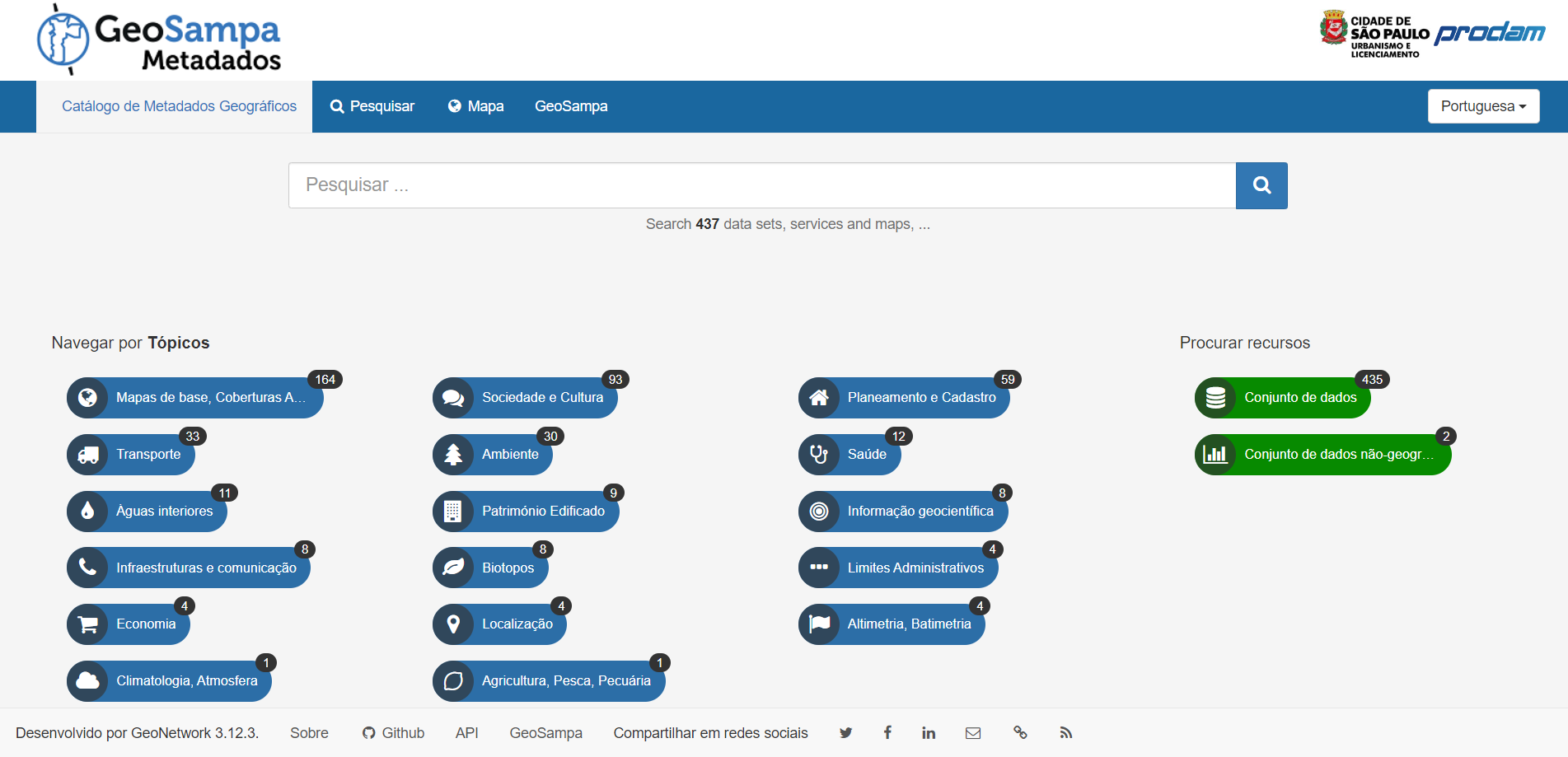
Escala
Escala cartográfica é a proporção de redução da área da paisagem real para sua representação no mapa. Existem dois tipos de escalas cartográficas: numérica e gráfica.
Escala numérica: expressa o valor em números.
No GeoSampa a escala mostra a variante dessa proporção no canto inferior esquerdo do mapa. Por exemplo: 100000 (cem mil). Isso significa que um centímetro no mapa corresponde a 100 centímetros (equivalente a 1 quilômetro) na paisagem real.
Escala gráfica: cada segmento da escala gráfica corresponde a certa distância, expressa em metros ou quilômetros.
Para saber mais clique aqui.
SQL - Setor-Quadra-Lote
O código SQL (setor-quadra-lote) representa a identificação dos lotes no Cadastro Imobiliário Fiscal da PMSP. Este código corresponde ao número do contribuinte e pode ser localizado no boleto de pagamento do IPTU. Também é possível identificar o código SQL utilizando o GeoSampa, veja como clicando aqui.

Tela Inicial e Navegação
Mapa Digital da Cidade (MDC)
Esta é a primeira tela do mapa, ao acessar o GeoSampa. A seguir, serão descritas as alternativas de navegação e ferramentas disponíveis.
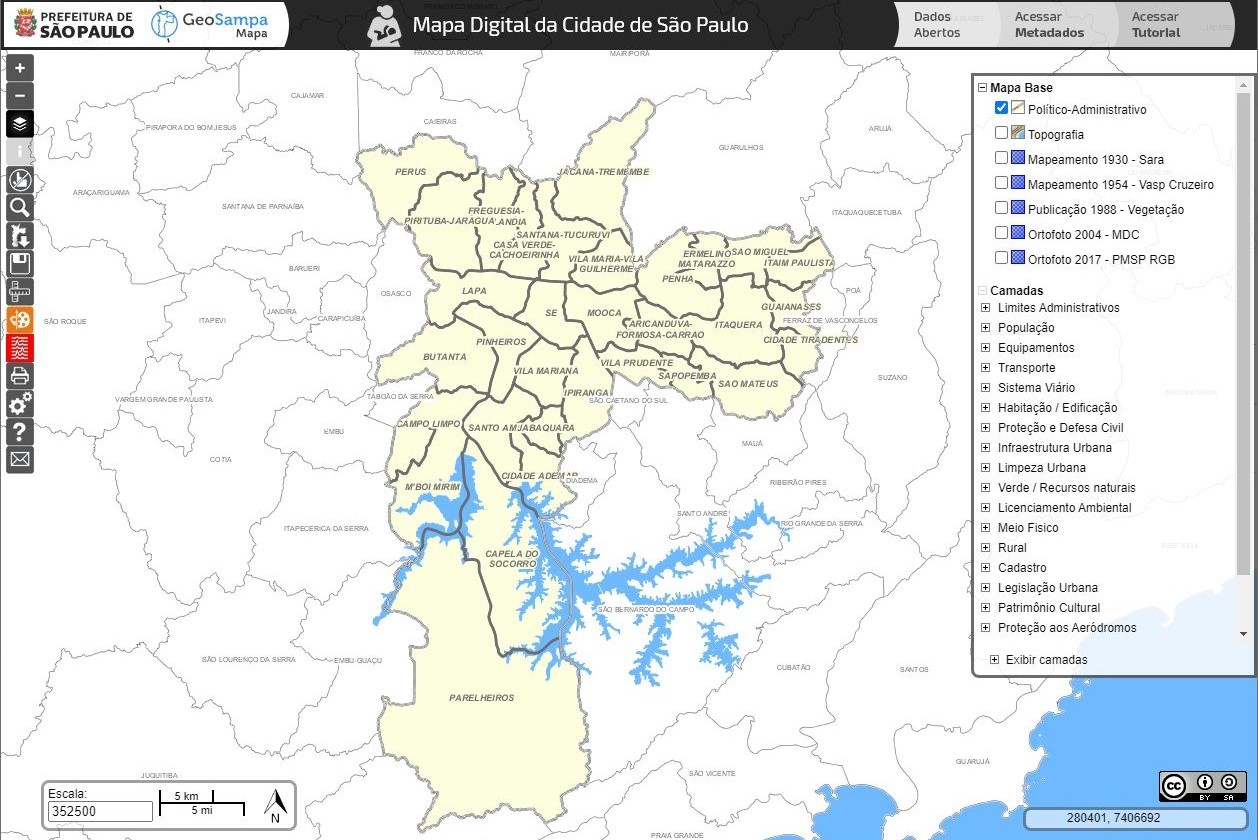
Menu de Ferramentas e tipos de cursor
Menu de Ferramentas
(Clique nas flechas ao lado dos botões para ler sobre cada um deles)
Quanto maior a escala, mais detalhada a imagem: 1:500 mais detalhe, 1:800.000 menos detalhe, por exemplo.
Cada camada possui um limite de escala de visualização adequado à sua legibilidade. Caso necessário, deve-se aumentar a escala até que a camada fique habilitada, pois só é possível ligar a camada, se o zoom for adequado a sua visualização. Por exemplo, a camada “Lote” só pode ser visualizada em escala abaixo de 1:5000 (exclusive)
Apresenta resumo dos atributos da(s) feição(ões) da(s) camada(s) escolhida(s), desde que ligada(s) e visível(is). Para isso, posicionar e clicar com a mira
no local da(s) feição(ões) de interesse.
Com camada(s) de interesse ligada(s) o botão fica habilitado. Ao ser acionado, desfaz a seleção.
A próxima aba “Distrito” funciona da mesma forma. Selecionando um dos 92 Distritos, o zoom aproximará sua visualização.
A terceira aba, “Marco Geodésico/Apoio” apresenta pontos fixos no terreno usados como referencial cartográfico. Para saber mais sobre o assunto clique aqui.
Após clicar nesse botão, escolha um dos temas do menu. De acordo com o tema escolhido, selecione a camada de interesse.
Será apresentada uma série de arquivos. Ao selecionar o tipo de arquivo de interesse (GPKG, KMZ, SHP ou DXF), o download será iniciado.
Também podem ser baixados arquivos em formatos diversos pelo botão "Pesquisar", exigindo,
entretanto, seleção de regiões/folhas/fotos no mapa.
Também podem ser baixados arquivos em formatos diversos pelo botão "Pesquisar", exigindo, entretanto, seleção de regiões/folhas/fotos no mapa.
A imagem salva será exatamente como é vista na tela, incluindo os elementos das camadas, caso habilitadas.
Importante: pontos, linhas ou polígonos selecionados e/ou destacados em azul não aparecerão na imagem salva.
Você pode saber mais sobre medições aqui.
Saiba mais.
O enquadramento na prévia de impressão não é idêntico à tela. É possivel mover a imagem dentro da moldura. Se necessário, altere a escala da tela para uma visualização adequada.
Para imprimir, clique no ícone da impressora no canto direito inferior do mapa. Na tela de impressão que se abre, é possível escolher uma impressora que converta para o formato PDF, o que lhe permitirá alterar o tamanho da impressão. Neste caso, alertamos quanto à possibilidade de distorções.
Na parte de baixo será exibida a legenda do mapa base e das camadas habilitadas. Também serão mostradas as informações das feições selecionadas com o botão
 .
.
Para entrar em contato com a equipe, preencha nome, e-mail e envie sua mensagem.
Tipos de cursor
O cursor assume diferentes formas dependendo da sua função.
Abaixo estão os formatos que assume e as possíveis funcionalidades com exemplos de aplicabilidade.
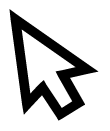
Seta
Permite escolher funcionalidades (botões, camadas etc) e navegar pelo mapa.
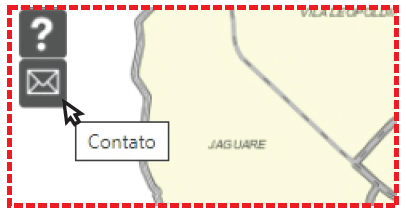
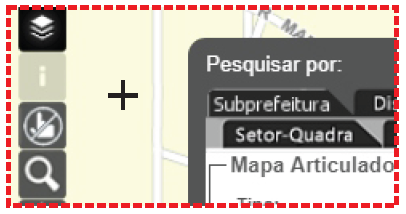
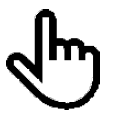
Dedo
Seleção dentro de uma caixa de diálogo ou janela.
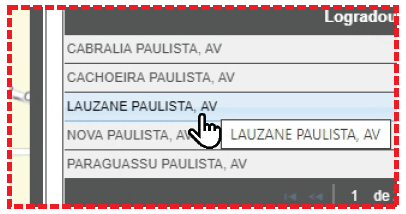
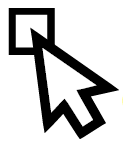
Quadrado
Aparece para medir distância, área e ângulo (não há
aderência/atração/ímã).
A precisão da medida inferida no mapa é limitada pela escala.

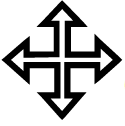
Cruz
Arrasta caixa de diálogo/janela.
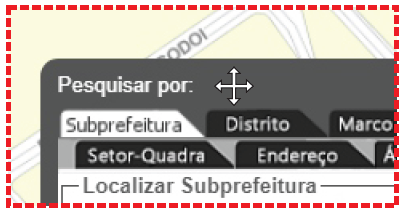
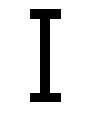
Cursor de texto
Preenchimento de um campo.
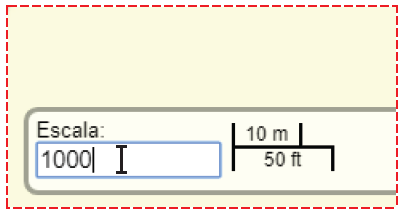
Mapas Base e Camadas
Você pode escolher um dos mapas base disponíveis como plano de fundo, sendo possível alterá-lo a qualquer momento durante sua navegação. Entretanto, é permitido visualizar apenas um por vez. Também é possível deixar sem plano de fundo.
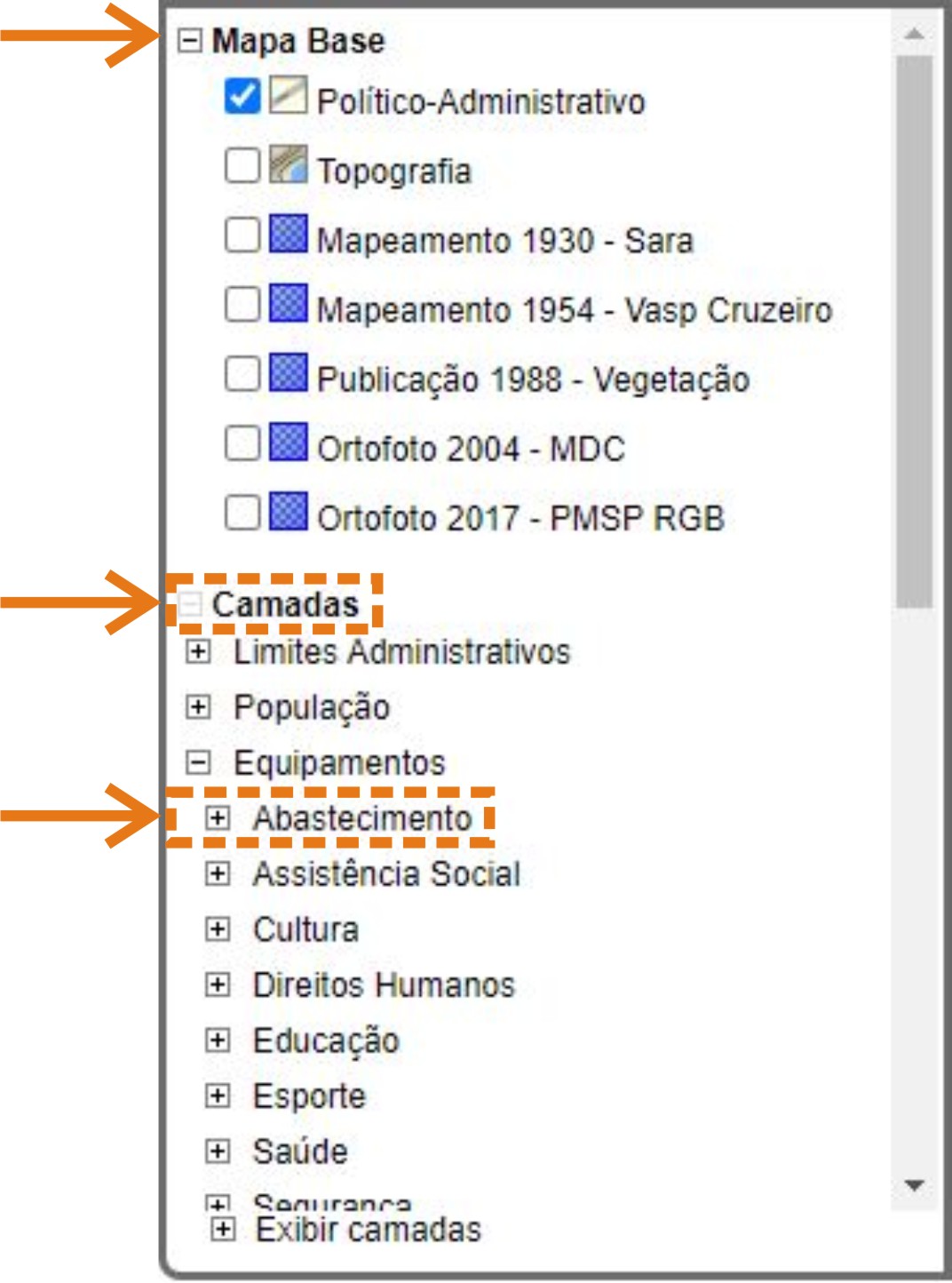
Em Camadas, está o conteúdo do mapa com as informações georreferenciadas de várias secretarias e órgãos públicos.
As camadas estão organizadas em grupos temáticos. Você poderá abrir o grupo clicando no botão + e habilitar a camada de interesse.

As informações sobre como cada camada foi produzida estão disponíveis no botão Acessar Metadados, que se encontra na parte superior direita, conforme indicado na sessão deste tutorial dedicada aos metadados, que você pode visualizar clicando aqui.
Informações sobre as feições ou elementos do mapa
Habilite, no menu à direita, a camada da qual buscará mais informações.
Lembre-se que as informações somente aparecerão para as camadas habilitadas no menu.
A seguir, clique no botão  e após no elemento de interesse no mapa.
e após no elemento de interesse no mapa.
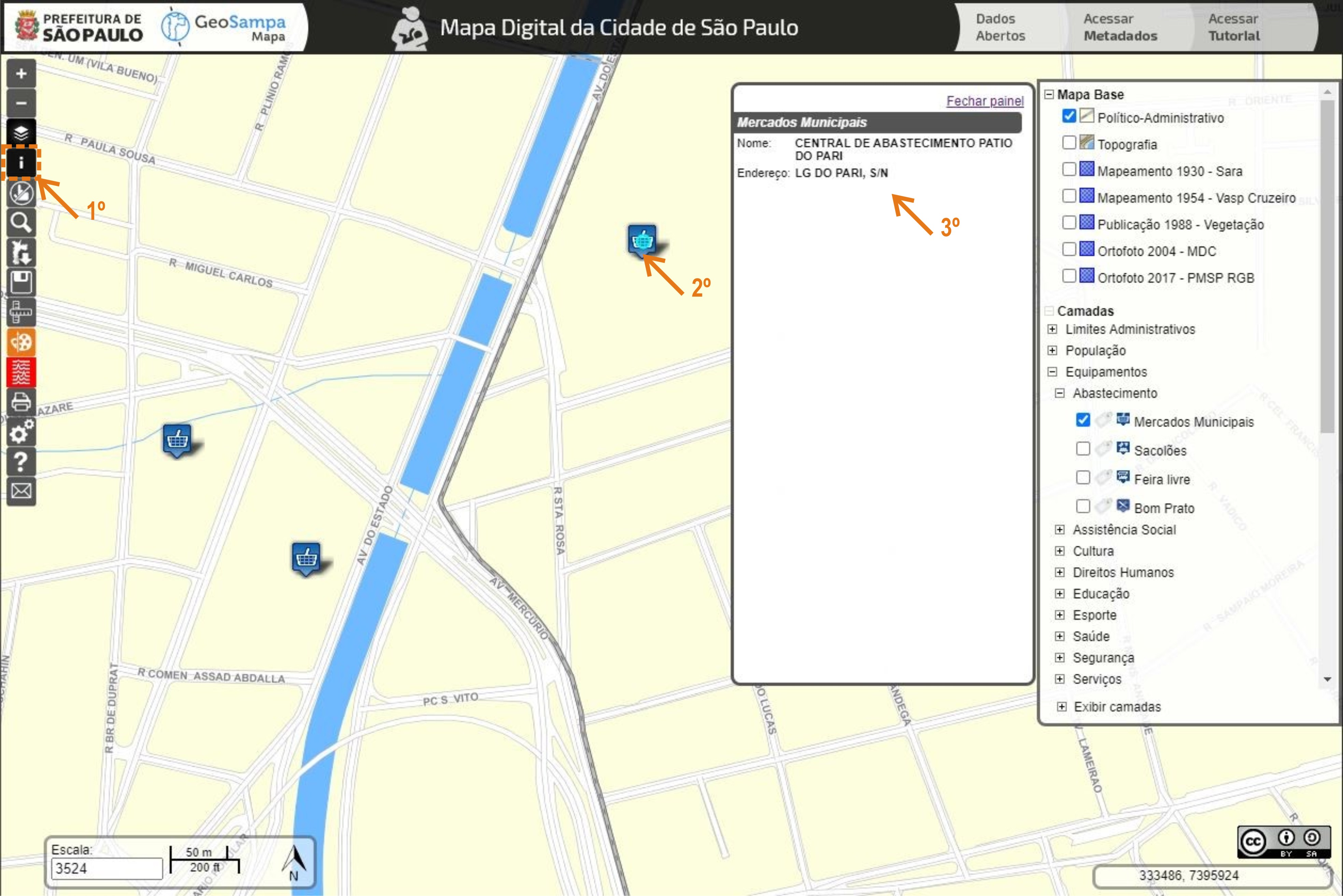
Informações fiscais do lote
O GeoSampa disponibiliza informações fiscais do lote, numa camada que é atualizada pela Secretaria Municipal da Fazenda (SF). Essa camada substitui os croquis fiscais, que não são atualizados desde junho de 2019.
Todas as informações do croqui fiscal estão no painel de informações (acessado pelo botão  ) conectado diretamente ao banco de dados da SF.
) conectado diretamente ao banco de dados da SF.
Agora para facilitar a utilização do munícipe, as informações de SQL já aparecem concatenadas como código do contribuinte.
- Primeiro, aproxime o zoom para possibilitar a visualização e permitir habilitar a camada;
- Ligue a camada “Lote” no grupo "Cadastro", subgrupo "Cadastro Fiscal";
- Clique no botão
 (Informação), em seguida, no lote de interesse.
(Informação), em seguida, no lote de interesse. - Aparecerá uma caixa de diálogo com as informações fiscais do lote.
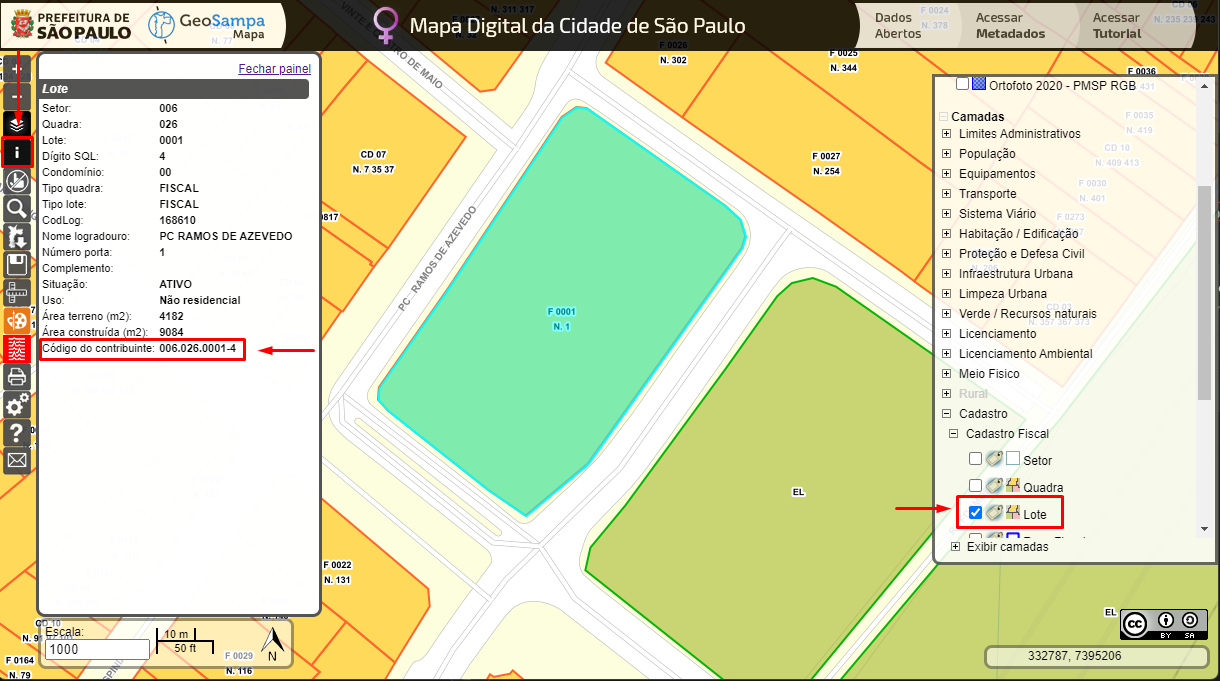
Em lotes ocupados por condomínio aparecerão as informações de cada unidade. Atente que também aparece o número do setor, quadra e lote (SQL).
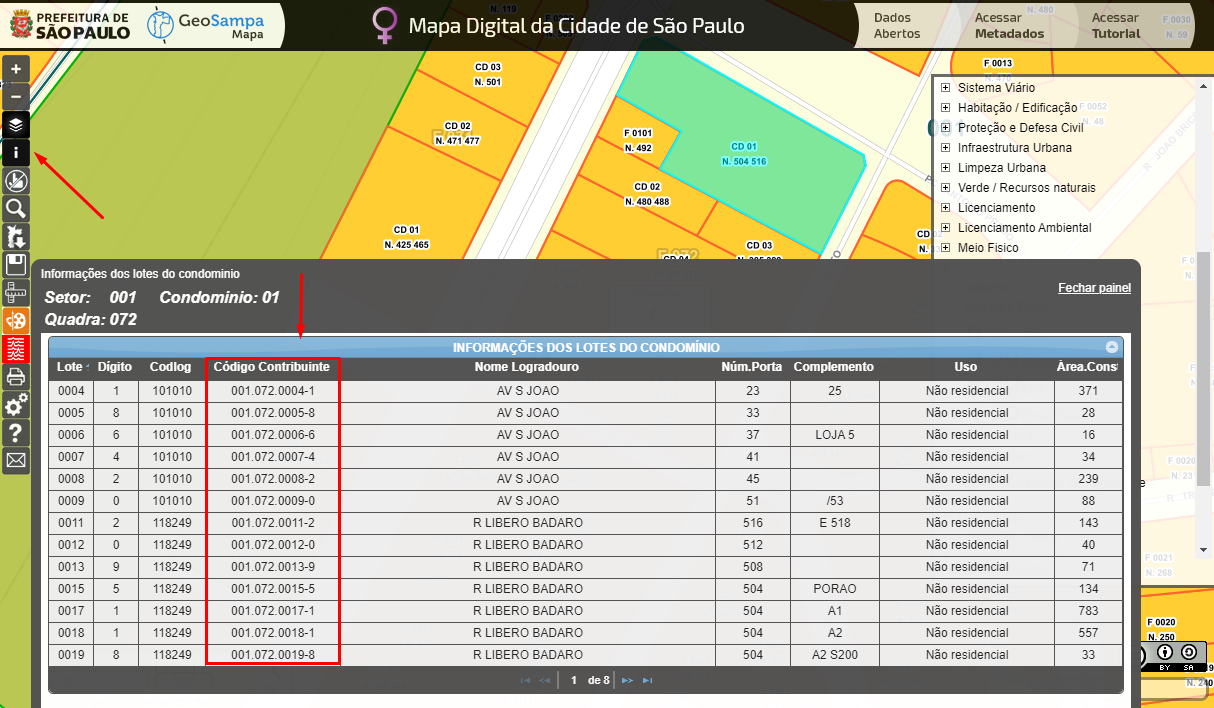
LiDAR 3D - MDT e MDS
A partir dos dados obtidos no aerolevantamento de 2017, utilizando um sensor laser emitindo feixes embarcados em helicóptero, foi realizada a cartografia 3D de toda a cidade. O produto é uma nuvem de pontos que possibilita a reconstrução do objeto em terceira dimensão.
Com isso, é possível visualizar pontos no terreno que constituem o Modelo Digital de Terreno (MDT), assim como o Modelo Digital de Superfície (MDS), ambos na forma de nuvem de pontos no mapa digital. O conteúdo está disponível para download e para consulta web. Para download, os arquivos estão em formato LAZ (LAS compactado) e podem ser usados para inúmeras aplicações com auxílio de diversos softwares. Com esses dados, por exemplo, a cratera e a cachoeira na zona sul da cidade ficam evidentes em imagens a baixo:
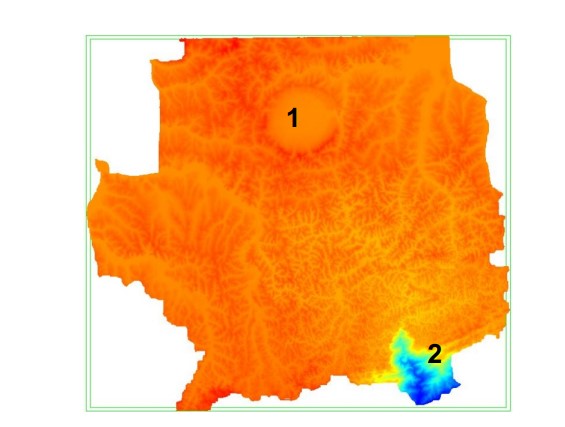
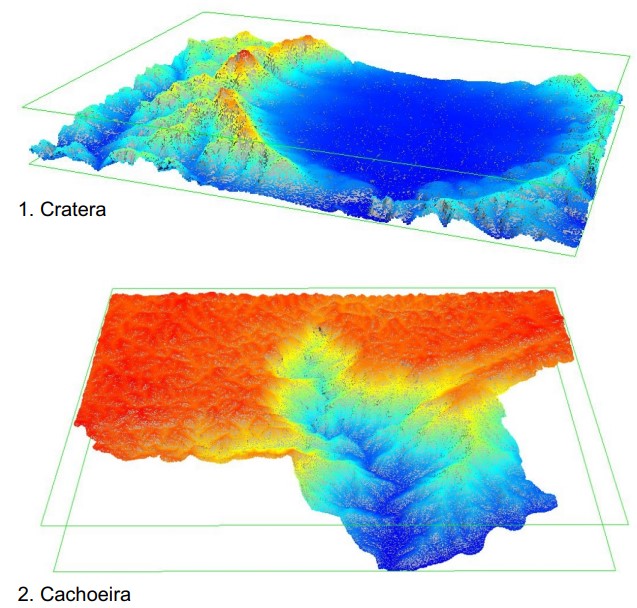
Para a visualização web dos dados 3D, clique no botão  "LiDAR 3D" no menu à esquerda e selecione a porção do território
do município que deseja visualizar. Após esse comando, abrirá uma tela para escolher que tipo de dado se quer abrir no visualizador web: MDS, onde estão representados
o terreno e as edificações, árvores, obras viárias e outros objetos; ou MDT, em que somente o terreno é representado.
"LiDAR 3D" no menu à esquerda e selecione a porção do território
do município que deseja visualizar. Após esse comando, abrirá uma tela para escolher que tipo de dado se quer abrir no visualizador web: MDS, onde estão representados
o terreno e as edificações, árvores, obras viárias e outros objetos; ou MDT, em que somente o terreno é representado.
Depois escolher seu local de interesse e o tipo de modelo digital, clique em “Visualizar” e você será direcionado para uma nova janela, fora do mapa do GeoSampa, onde serão carregados os dados do LiDAR. Nesse ambiente, você poderá aproximar a visualização do modelo 3D, bem como fazer medições e análises.
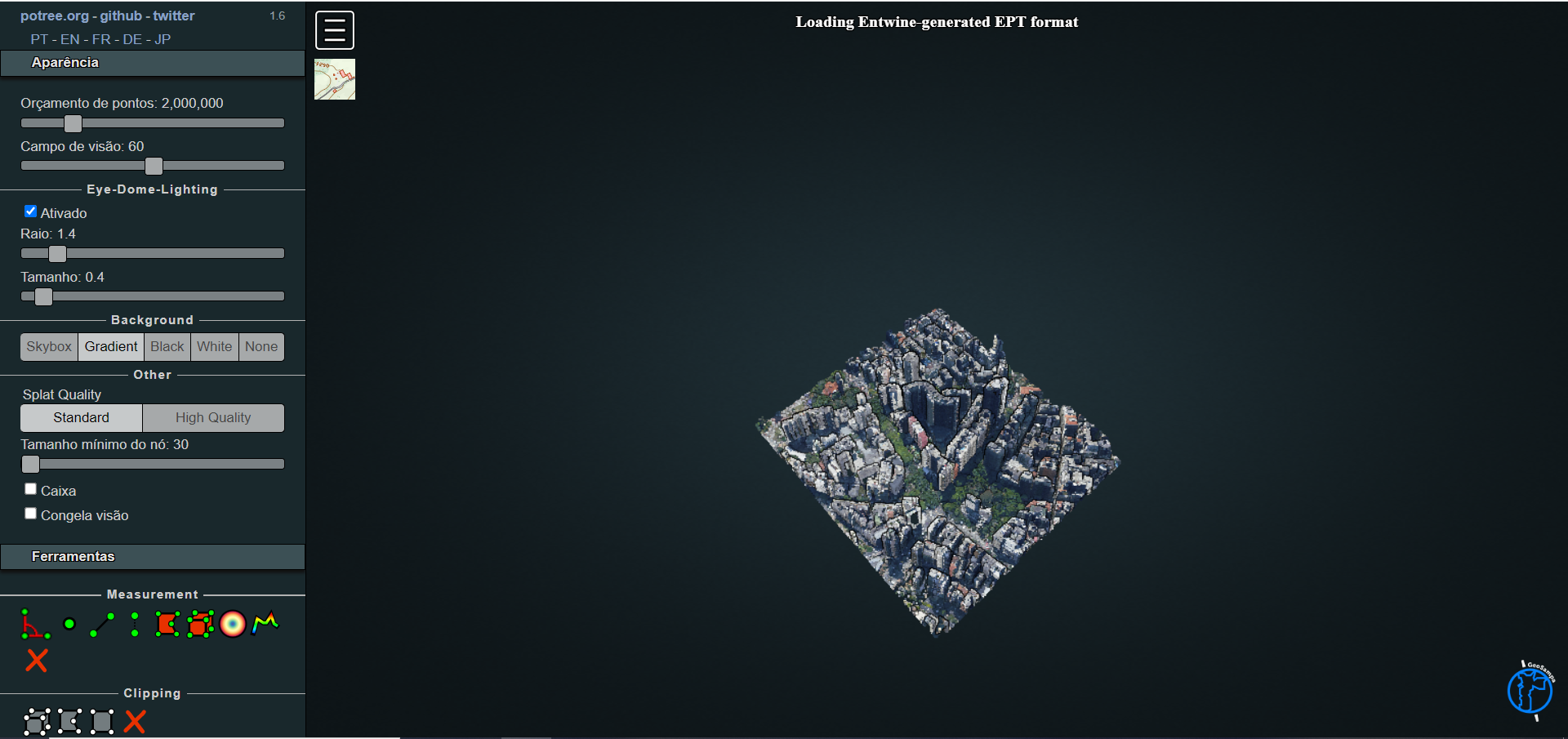
O visualizador LiDAR possui as seguintes funções com o mouse:
Botão direito, você pode mover o espaço analisado dentro da janela de visualização
Botão esquerdo, você ajusta a orientação da visualização do modelo 3D (rotacionar, inclinar, ajustar o ângulo de visão, etc.)
Botão de rolagem (scroll), você dá zoom no modelo 3D
O visualizador LiDAR possui menus de configurações e ferramentas, dispostos na lateral esquerda da tela, que permitem que você aproxime o modelo 3D, calcule altura, entre outras funções. Entre as ferramentas disponíveis nesse menu, você vai encontrar o “Orçamento de pontos”, onde você pode escolher quantos pontos vão estar disponíveis para visualização na nuvem de pontos, bem como ferramentas para medir altura de edificações, distâncias, ângulo, volume, etc.
Medições
Calcular distâncias, área e ângulos
Ao clicar no botão 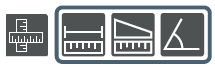 o cursor estará habilitado para
medir a distância entre pontos, a área de um polígono ou o ângulo
entre dois segmentos.
o cursor estará habilitado para
medir a distância entre pontos, a área de um polígono ou o ângulo
entre dois segmentos.
- Escolha a opção desejada.
- Clique no ponto inicial e mova o cursor até o ponto seguinte.
- Com um clique, você continuará traçando um segundo segmento e assim por diante.
- Para encerrar a medição, dê dois cliques no último ponto.
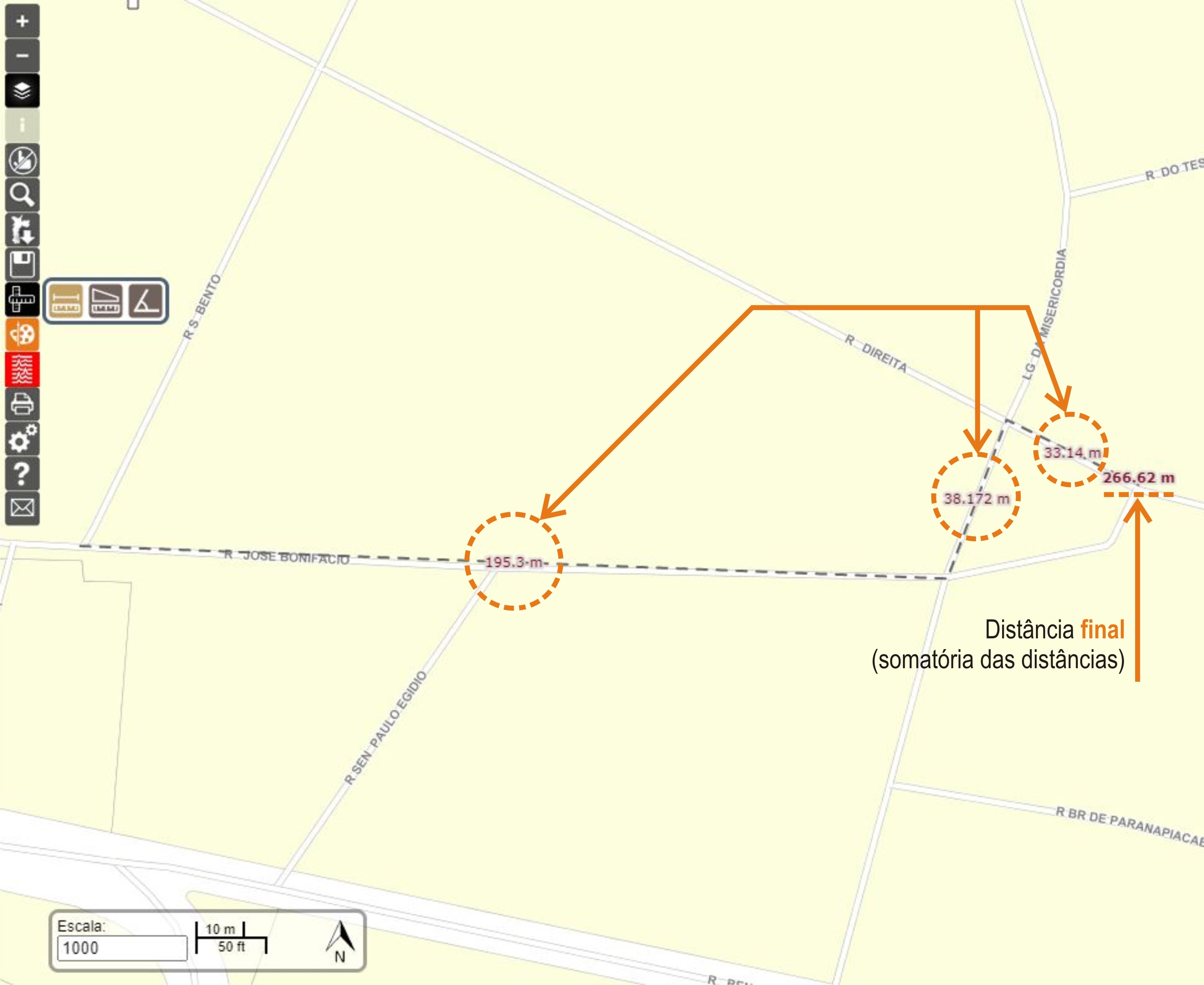
Para obter área e ângulos deve-se seguir os mesmos procedimentos.
As distâncias de cada segmento traçado ficarão registradas nos trechos da medição e a área, no interior do polígono. O ângulo será dado somente em relação ao último e seguimento feito e o anterior a este.
O resultado da medição não tem caráter documental e a precisão é limitada pela escala.
Ferramenta de Desenho
Ao clicar na ferramenta de desenho  , uma janela será habilitada.
, uma janela será habilitada.
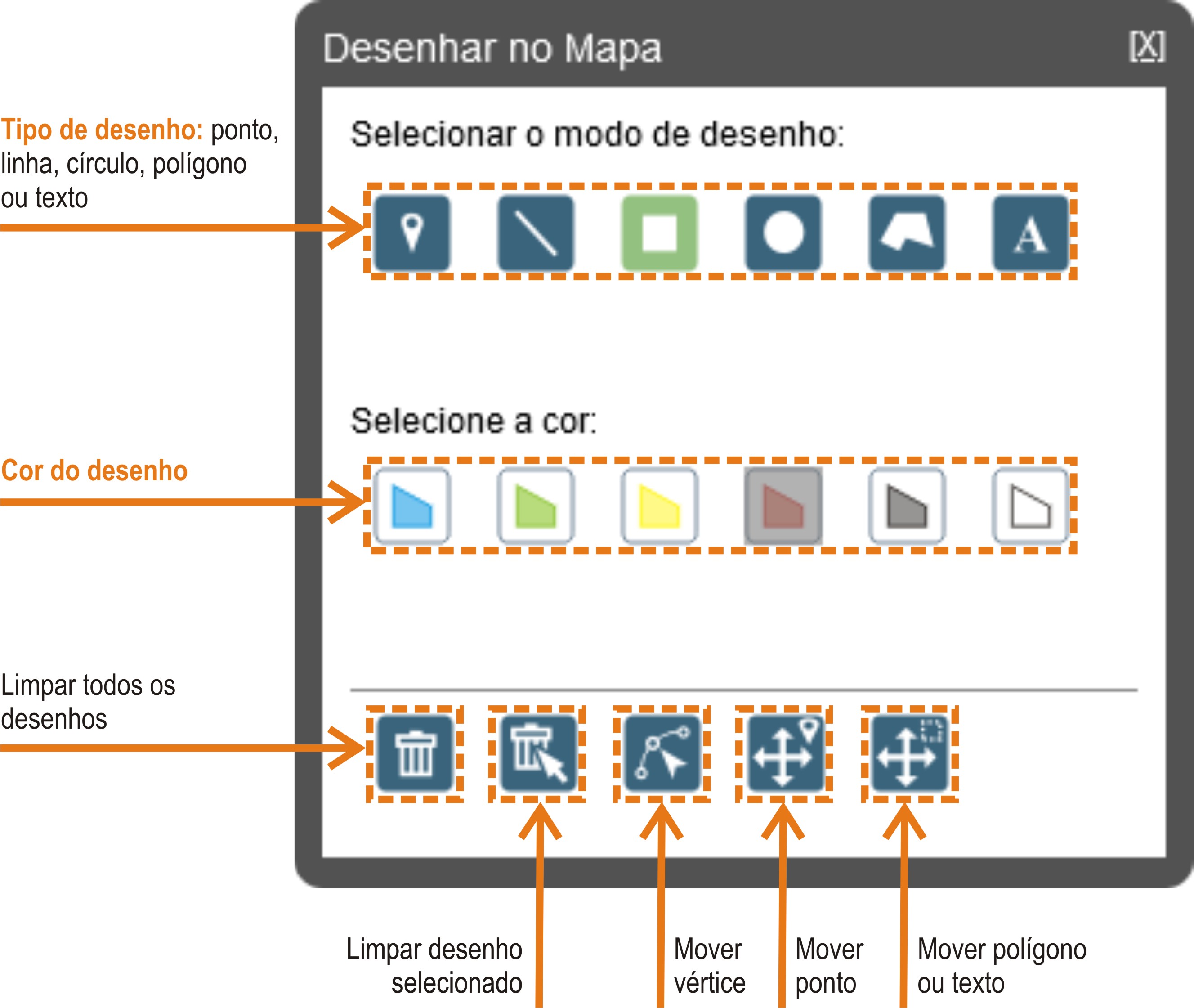
- Selecione o tipo de desenho que deseja inserir.
- Escolha a cor de sua preferência e, em seguida, insira o desenho no mapa.
- Seu desenho poderá ser movido ou editado utilizando as ferramentas da parte inferior da janela.
- Se desejar apagar apenas um dos elementos inseridos, clique no botão
 e, em seguida, no desenho desejado.
e, em seguida, no desenho desejado.
Os desenhos inseridos ficarão ativos apenas durante cada seção de navegação. Caso feche o GeoSampa ou o navegador, os desenhos não serão salvos.
Download
Todo o conteúdo do GeoSampa está disponível para download.
Com exceção dos casos em que se faz a partir da aba de pesquisa
 (croquis e plantas, marco geodésico e apoio terrestre, imagem/MDC), os downloads são feitos clicando no botão
(croquis e plantas, marco geodésico e apoio terrestre, imagem/MDC), os downloads são feitos clicando no botão
 .
.
Download de arquivos
Clique no ícone  escolha o tema de interesse e, em seguida, os arquivos desejados.
escolha o tema de interesse e, em seguida, os arquivos desejados.
Alguns arquivos podem estar divididos por distritos (como "Edificação", por exemplo) devido ao grande volume de dados. Lembre-se de verificar o local em que serão armazenados os arquivos obtidos pelo download nas configurações de seu navegador.
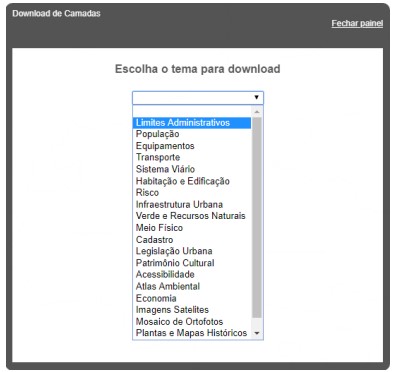
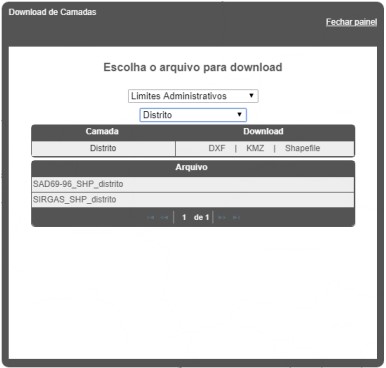
Alguns deles estão disponíveis em mais de um formato. São eles:
| Portable Document Format: arquivo para visualização, contendo o mapeamento planialtimétrico do MDC. | |
| DXF | Drawing Exchange Format: arquivo em formato CAD contendo o mapeamento planialtimétrico do MDC. Os arquivos estão divididos por folhas do Sistema Cartográfico Metropolitano (SCM), representadas como quadrículas no mapa. |
| DXF | MDT | Arquivo em formato CAD, contendo o modelo digital do terreno, ou seja, altimetria do MDC representada por curvas de níveis. |
| SHP | Shapefile: formato popular de arquivo contendo dados geoespaciais em forma de vetor usado por Sistemas de Informações Geográficas. |
| KMZ | Keyhole Markup Zipped: linguagem baseada em XML e serve para visualização mapas em 2D e navegadores terrestre em 3D. Esse padrão é utilizado, principalmente, pelo Google Earth. |
| XLS | CSV | Planilhas de dados e séries históricas. |
| GPKG | GeoPackage: formato de dados aberto, não proprietário, baseado em padrões para sistema de informações geográficas implementado como um banco de dados. |
| JPEG | JPG | Joint Photographic Experts Group: formato de arquivo aberto de imagem comprimido para redução do tamanho. Geralmente é acompanhado de arquivo .aux com a informações de localização geográfica para ser utilizado em softwares de geoprocessamento. |
Download de croquis e plantas
Para realizar o download você precisará clicar na aba "Área Pública/Planta" no menu Pesquisar
 .
Em seguida escolher entre as quatro opções para localizar e fazer o download dos documentos após habilitar a camada correspondente.
.
Em seguida escolher entre as quatro opções para localizar e fazer o download dos documentos após habilitar a camada correspondente.
As camadas Cadastro de Área Pública - CAP, Croqui Patrimonial e Área Cedida estão no grupo Cadastro dentro do subgrupo Área Pública. A camada Utilidade Pública e Interesse Social (DIS/DUP) está no grupo Legislação Urbana e no subgrupo Requalifica Centro.
As camadas Área Urbanizada Regularizada - AU e Arruamento - ARR estão no grupo Cadastro dentro do subgrupo Parcelamento.
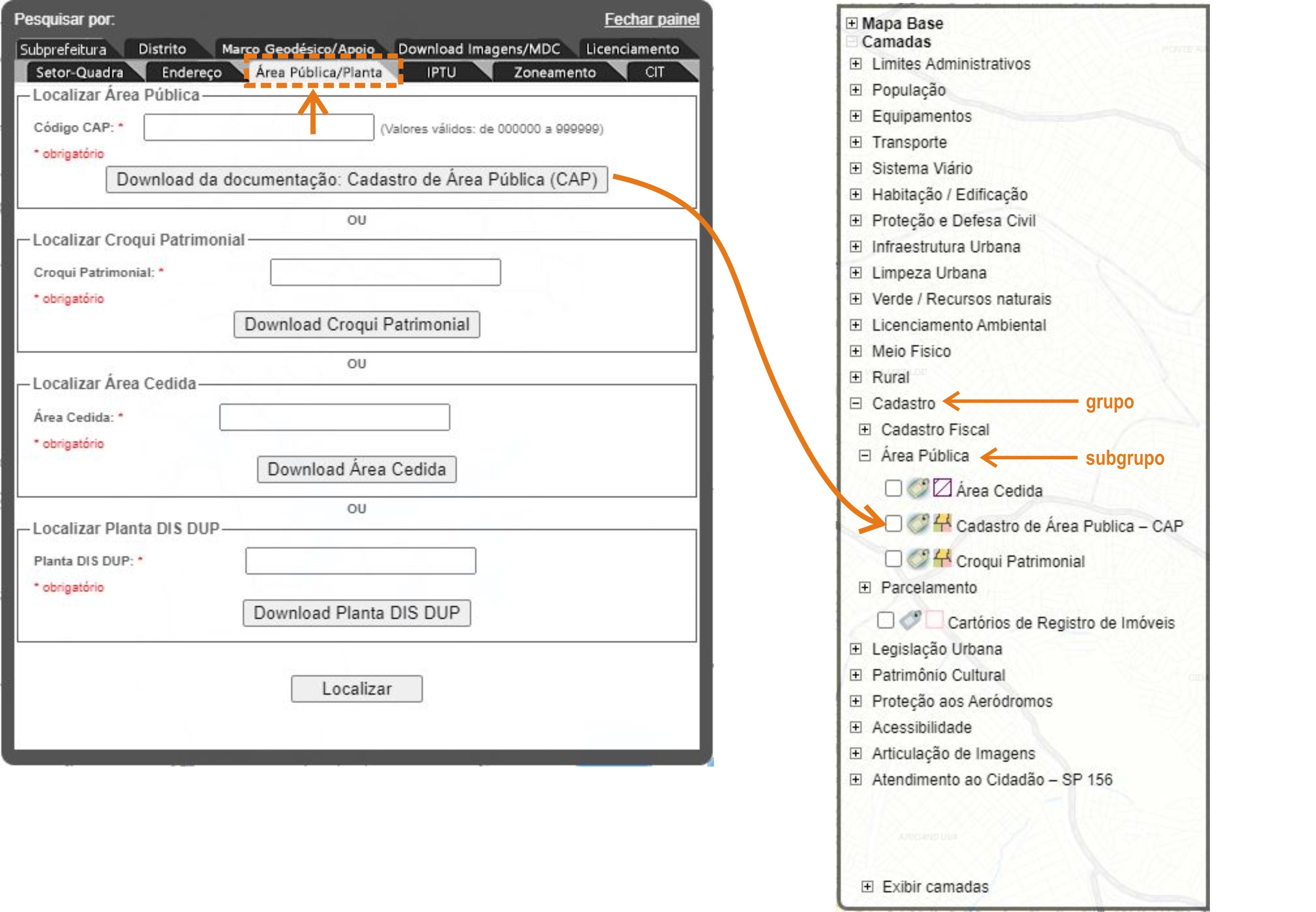
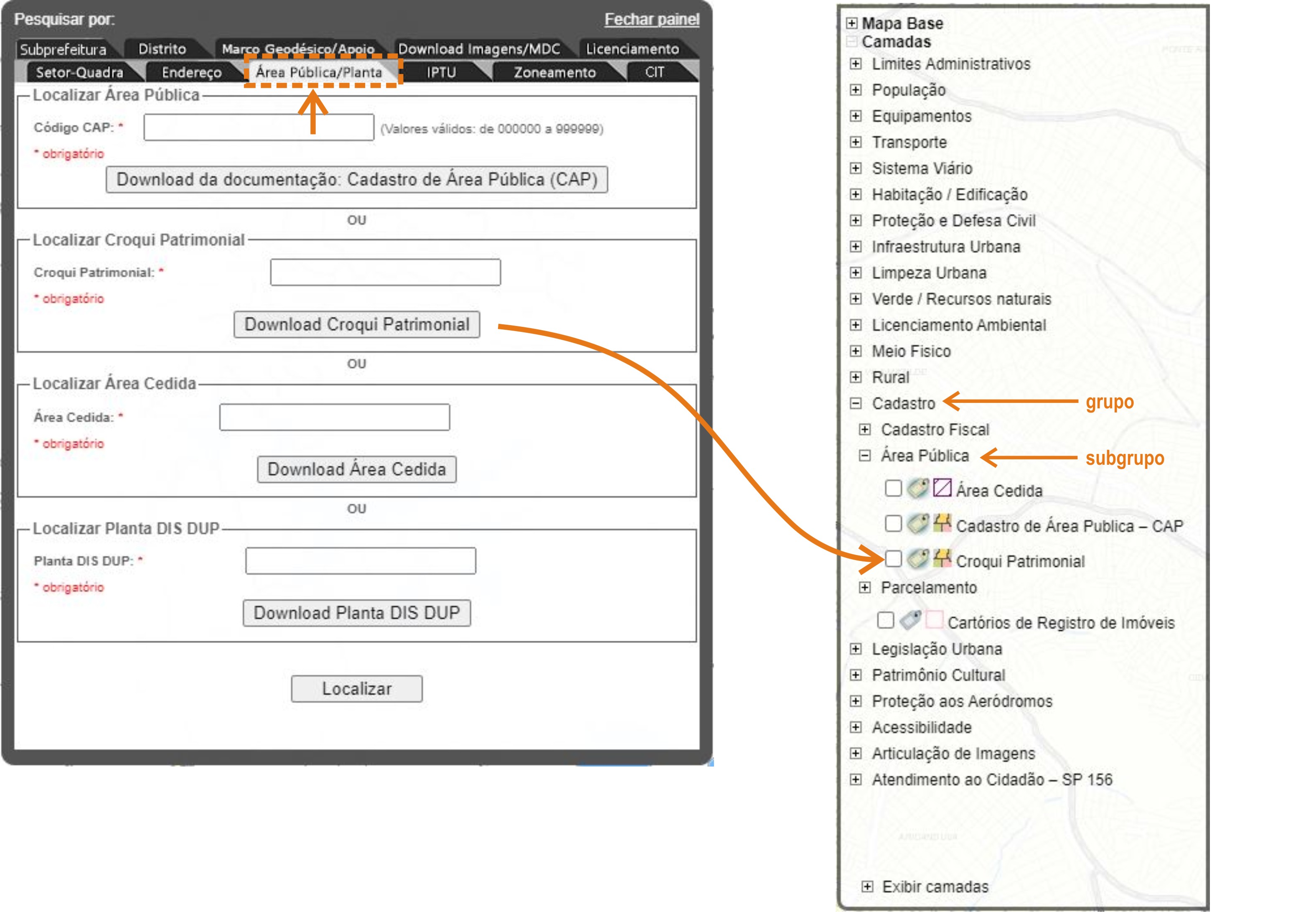
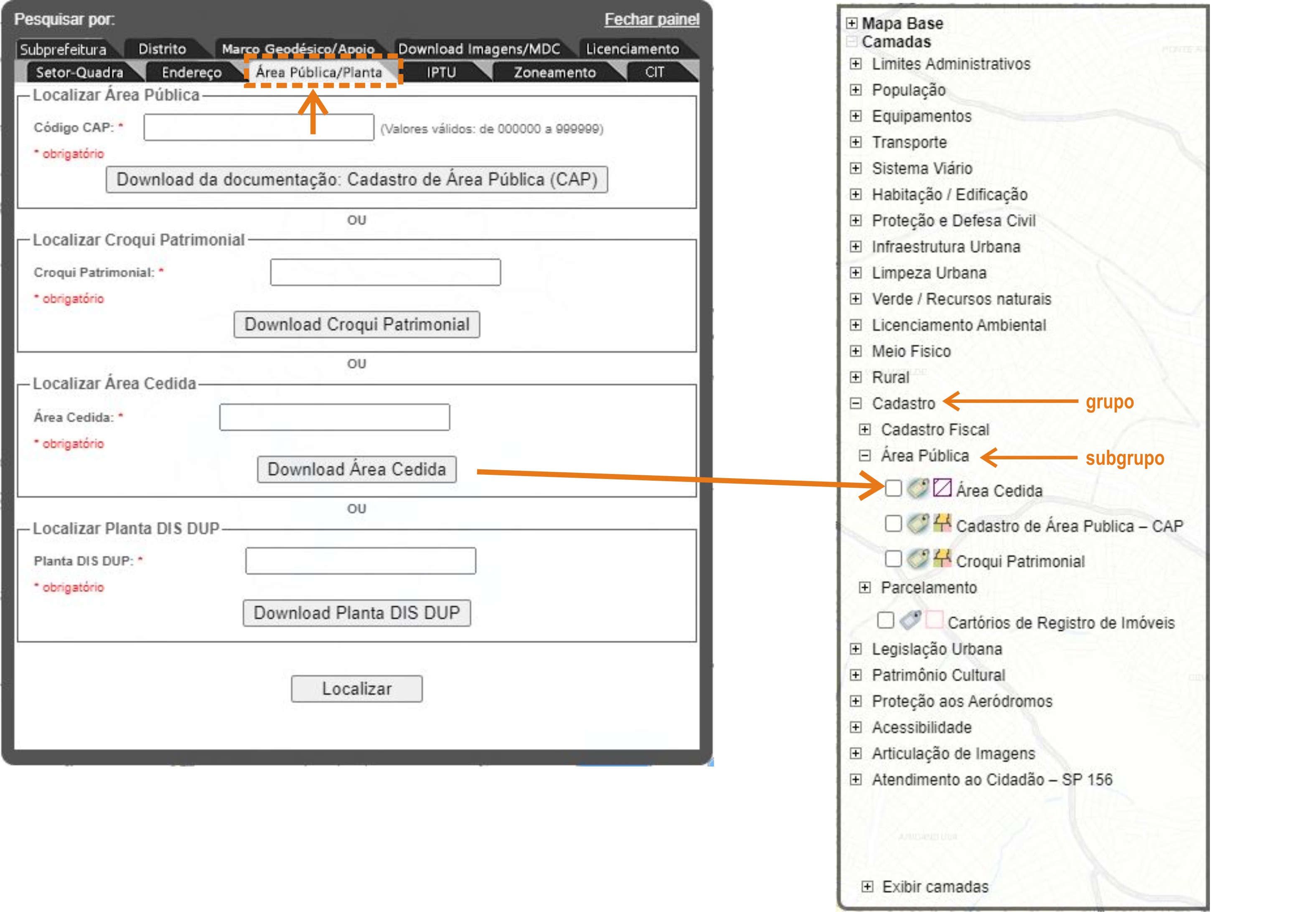
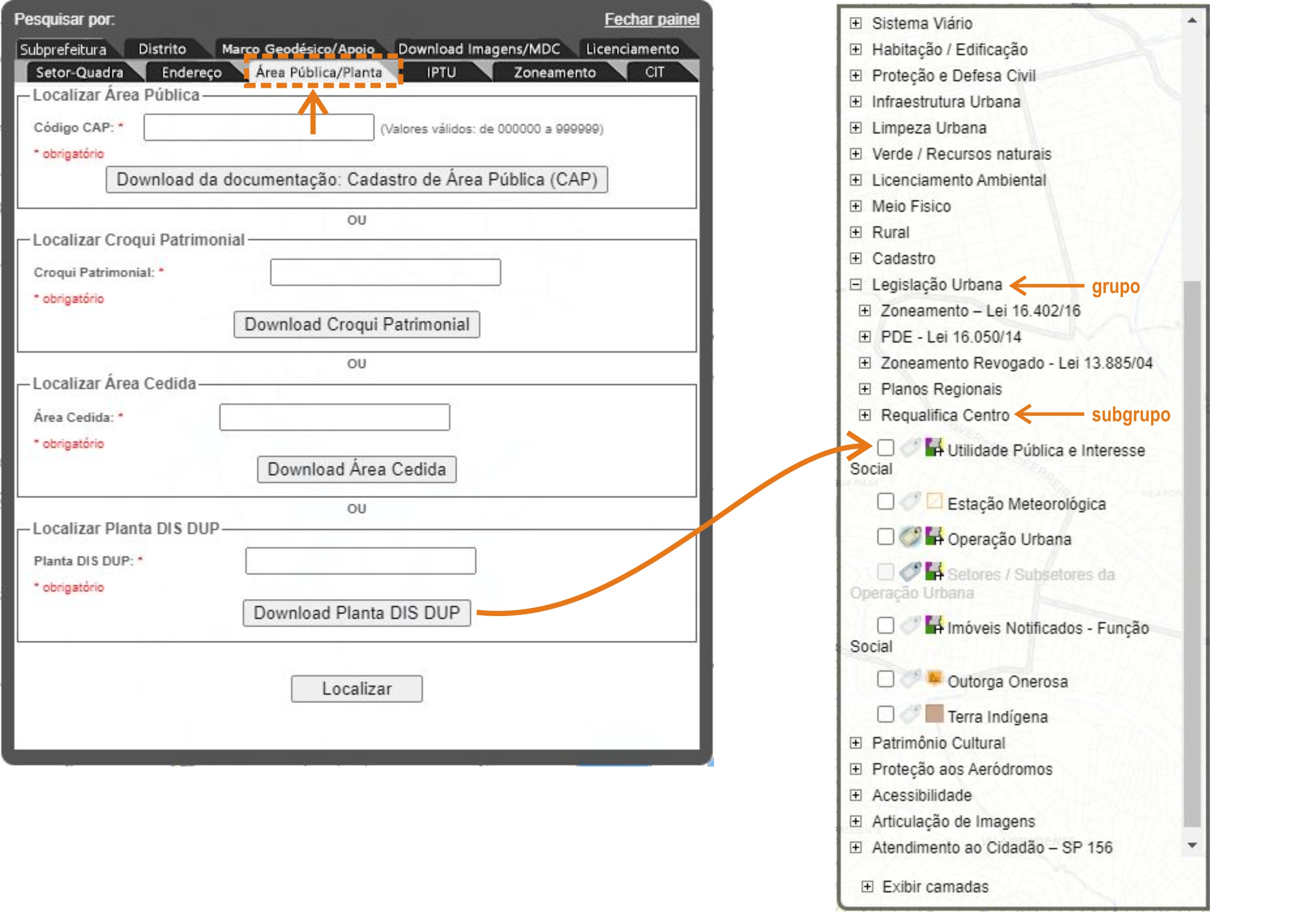
Marco Geodésico e Pontos de Apoio Terrestre
Para realizar o download você precisará, no menu pesquisar  ,
ativar a aba: "Marco Geodésico/Apoio".
,
ativar a aba: "Marco Geodésico/Apoio".
O Marco Geodésico/Apoio é a terceira aba da janela de pesquisa e apresenta pontos fixos no terreno usados como referencial cartográfico.
- Primeiro, habilite a camada “Marco Geodésico” e "Apoio Terrestre", que estão em Meio Físico/ Topografia.
- No mapa, identifique o marco próximo a área de seu interesse.
- Entre na ferramenta “Pesquisar”, na aba "Marco Geodésico/Apoio”, selecione em "Tipo" que será consultado e em "Denominação", preencha com a identificação do marco/ponto de apoio terrestre.
- Na caixa a baixo, aparecerá o identificador completo do marco/ponto de apoio, novamente.
- Ao clicar o ponto, ele aparecerá centralizado na tela.
- Clique no ponto selecionado e será feito o download da monografia do Marco Geodésico/Ponto de Apoio Terrestre.
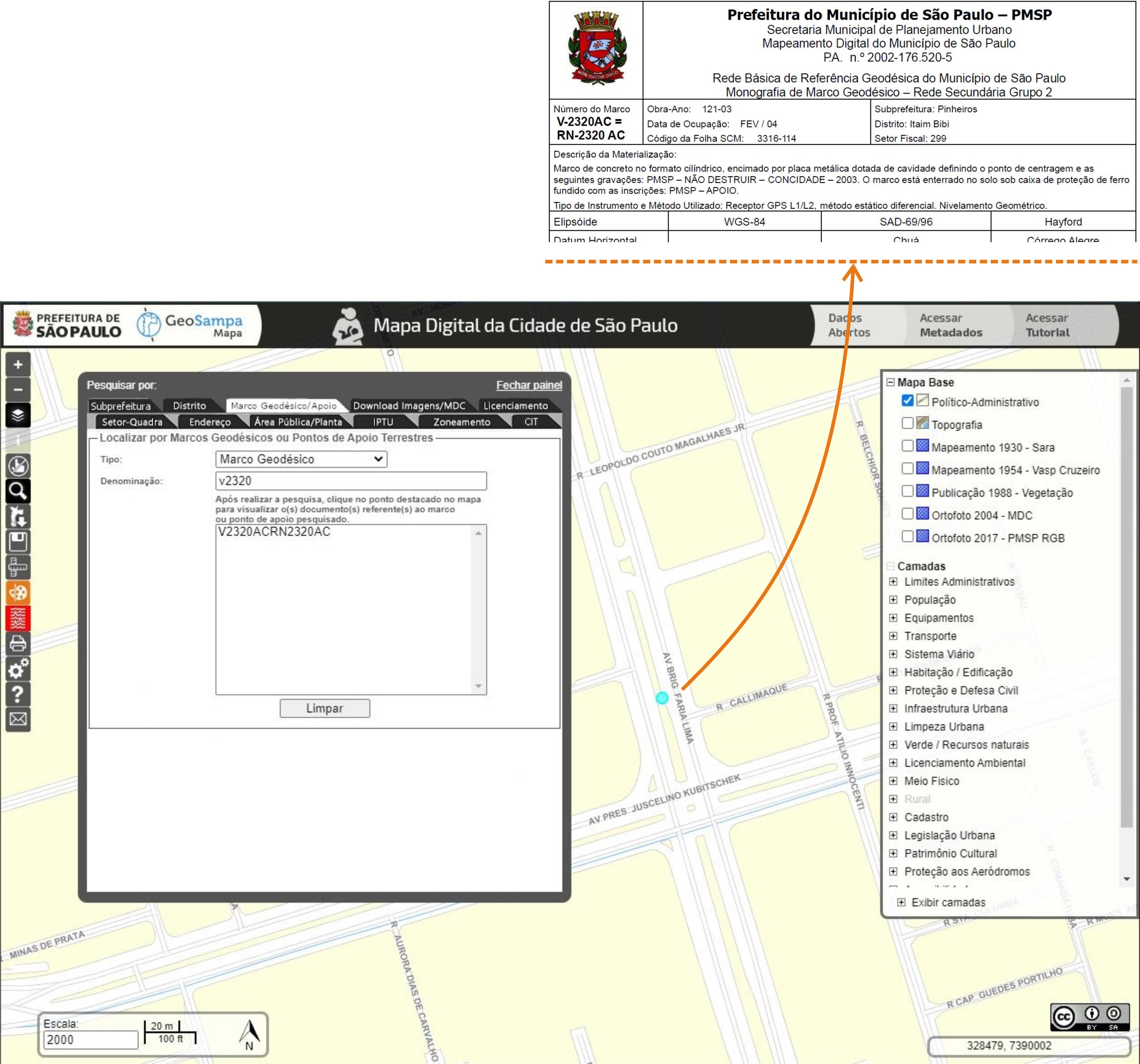
Download de imagens/MDC
Para realizar o download você precisará, no menu pesquisar  ,
ativar a aba: "Download de Imagens/MDC".
,
ativar a aba: "Download de Imagens/MDC".
- Primeiro selecione o tipo de download de imagem desejado.
- Depois aperte em selecionar.
- Posicione o cursor do mouse na área de interesse e clique sobre o local desejado.
- A área do mapa articulado ficará destacada.
- Ao clicar na área em destaque ou no botão download, uma janela aparecerá com os arquivos disponíveis.
- Clique no nome do arquivo escolhido para abri-lo ou salvá-lo em seu computador.
Principais Pesquisas
Pesquisa a partir do endereço
Clique em  e escolha a aba Endereço. Preencha os campos sem acentuação.
O “tipo” de logradouro (rua, avenida, viela, estrada etc.) e o “título” do logradouro (Santo, Padre, Engenheiro etc.) não são obrigatórios, mas podem ajudar a refinar sua busca.
Caso utilizados, insira-os nos campos específicos e não com o nome do logradouro.
e escolha a aba Endereço. Preencha os campos sem acentuação.
O “tipo” de logradouro (rua, avenida, viela, estrada etc.) e o “título” do logradouro (Santo, Padre, Engenheiro etc.) não são obrigatórios, mas podem ajudar a refinar sua busca.
Caso utilizados, insira-os nos campos específicos e não com o nome do logradouro.
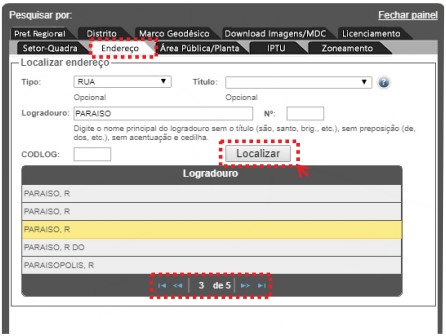
Atente para a possível existência de mais de uma página com opções de logradouros com o nome pesquisado.
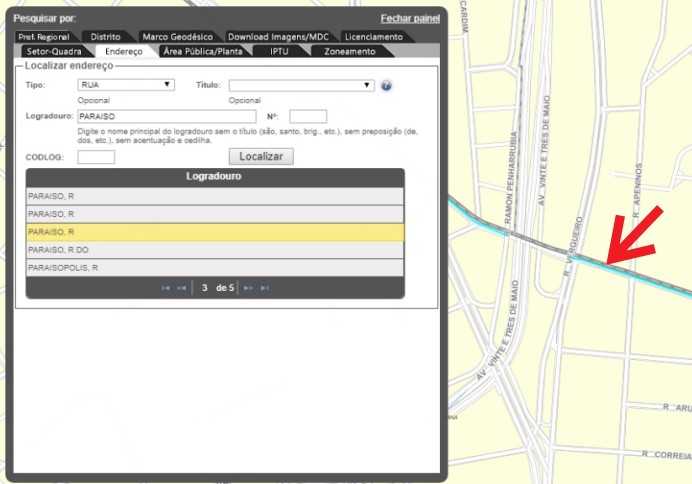
Na pesquisa por endereço e número, o ponto resultante aparecerá dentro do respectivo lote. Caso o número pesquisado não conste no banco de dados, a pesquisa indicará o local mais próximo no eixo da via.
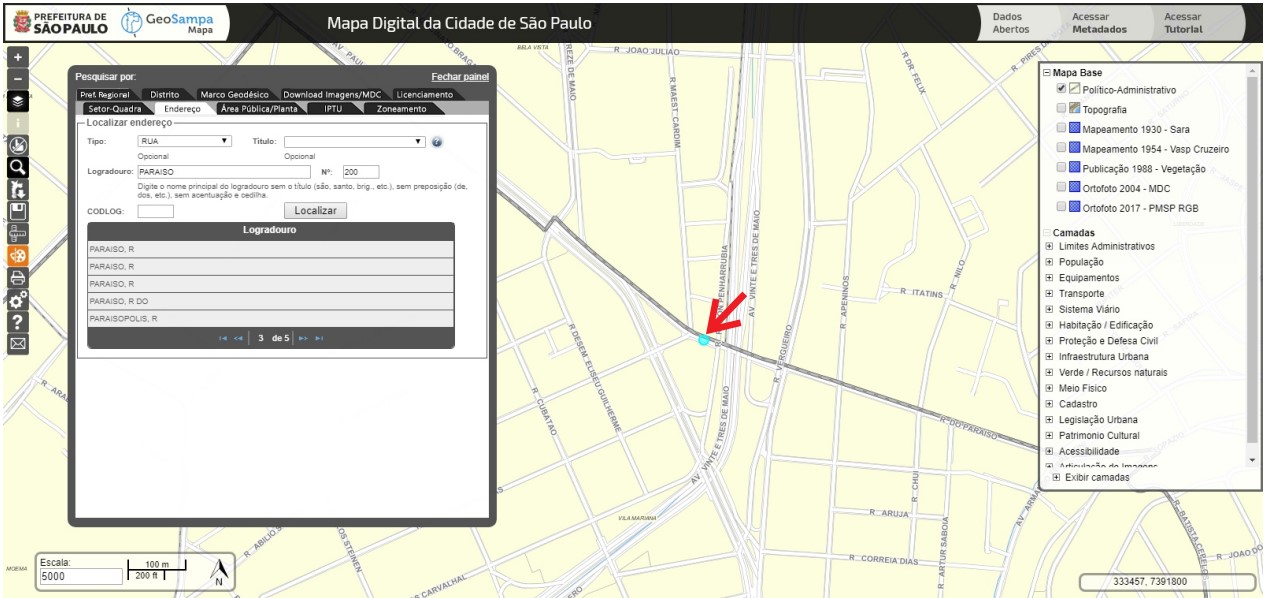
Pesquisa por lote fiscal - SQL
Clique em  . Na janela de pesquisa, a aba Setor-Quadra aproxima a visualização do lote, após o
preenchimento das lacunas.
. Na janela de pesquisa, a aba Setor-Quadra aproxima a visualização do lote, após o
preenchimento das lacunas.
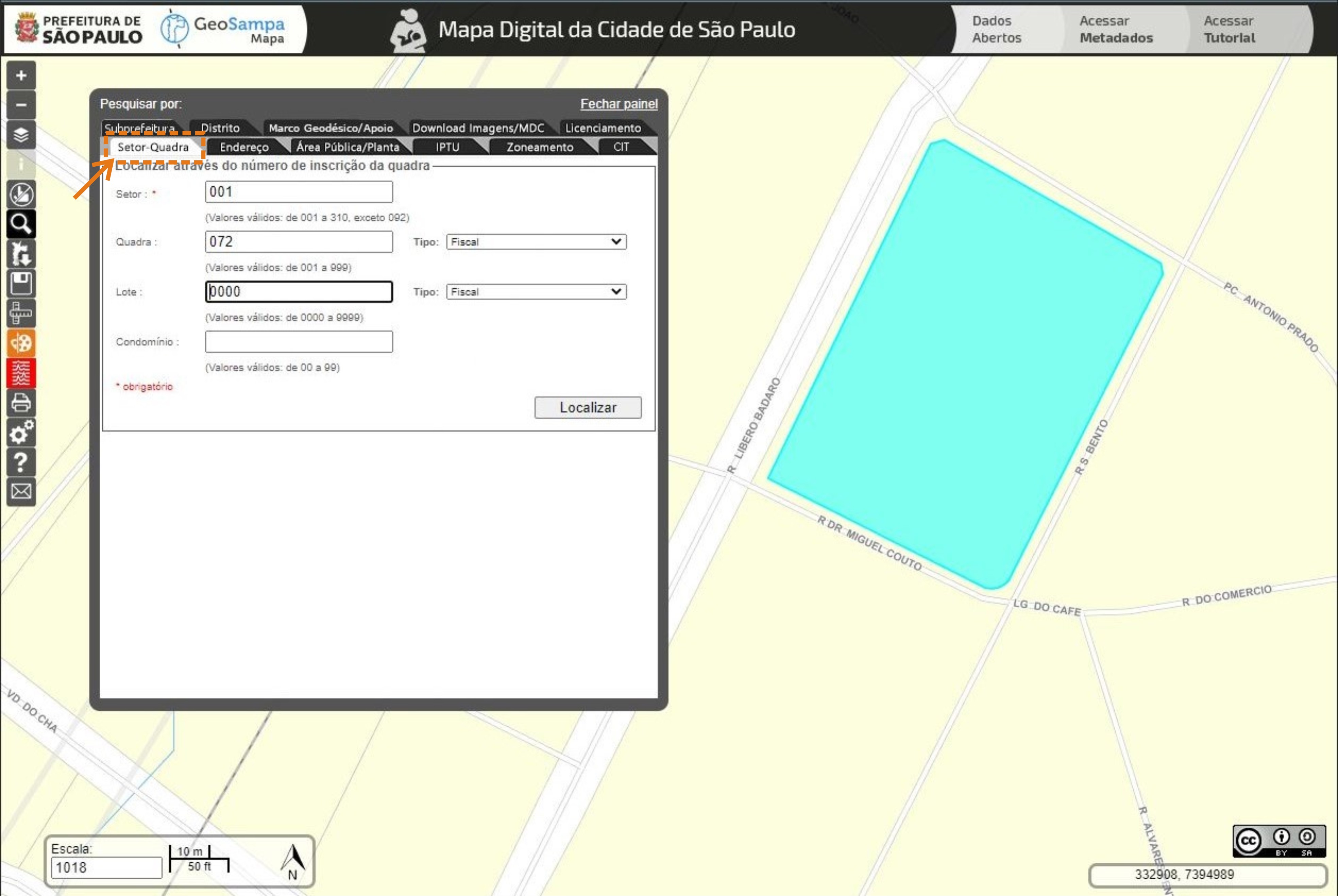
Consulta ao IPTU
À esquerda, localize a ferramenta “Pesquisar”  e selecione a aba
IPTU. Preencha as informações de setor, quadra e lote, depois clique em “Listar”.
e selecione a aba
IPTU. Preencha as informações de setor, quadra e lote, depois clique em “Listar”.
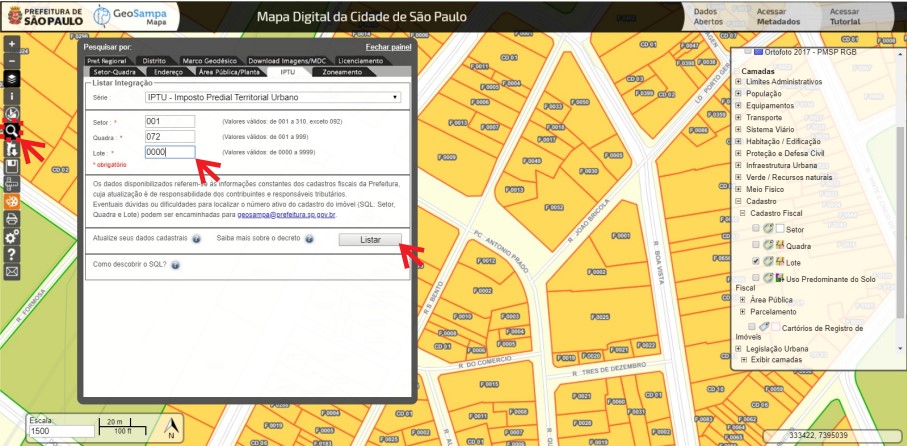
Aparecerá uma caixa para verificação de acesso e depois as informações do IPTU do lote indicado.
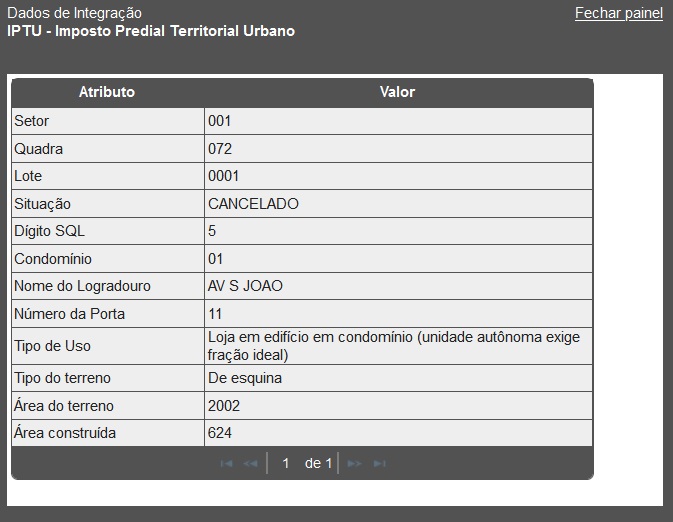
Pesquisa sobre o zoneamento - SISZON
Essa pesquisa traz a consulta ao Sistema de Zoneamento (SISZON). No botão Pesquisar  , localize a aba Zoneamento
e preencha Setor, Quadra e Lote.
, localize a aba Zoneamento
e preencha Setor, Quadra e Lote.
O resultado apresenta: zoneamento, parâmetros de ocupação, quota ambiental e notas - quadro 3 da lei n° 16.402/2016.
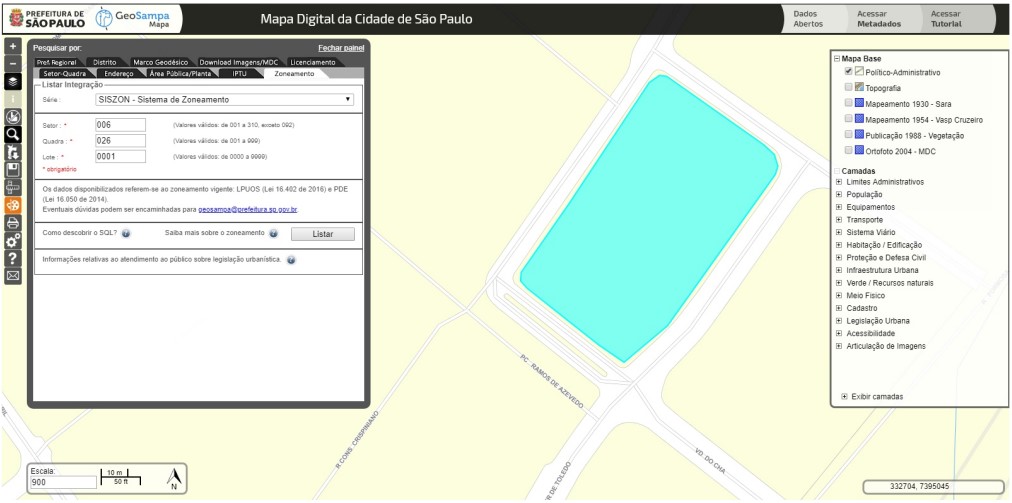
Clique em “Visualizar Impressão”, na parte superior direita, e obtenha um relatório formatado.
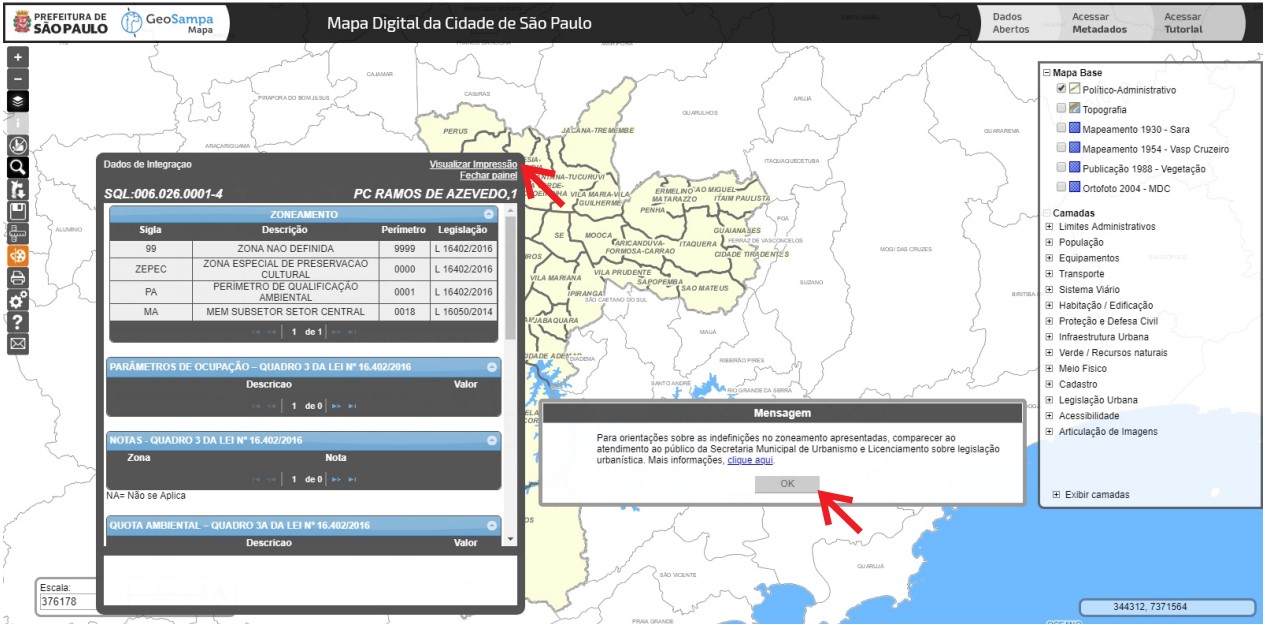
Para saber mais informações sobre o zoneamento, observe a caixa “Mensagem” e vá no link “clique aqui”.
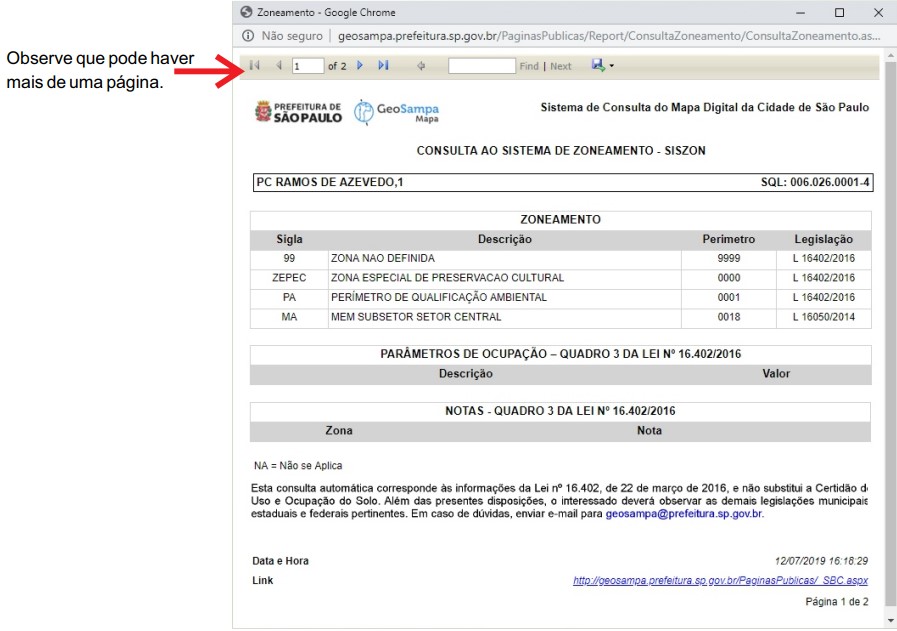
Pesquisa sobre Licenciamento - sistema SLCe
O Sistema de Licenciamento Eletrônico de Construção (SLCe) é gerenciado pela Secretaria Municipal de Urbanismo e Licenciamento (SMUL) e compila os seguintes processos:
I- Licenciamento de edificação nova ou reforma para os seguintes usos:
Residências unifamiliares;
Casas geminadas;
Casas sobrepostas;
Usos não residenciais até 1.500 m² de área construída;
II– Pedidos de licenças complementares tais como:
Estande de vendas;
Certificado de conclusão;
Grua;
Troca de responsabilidade técnica;
Tapume;
Comunicação de obras de emergência;
Desdobro e remembramento de lote;
Outras comunicações;
Alvarás de demolição;
Passo a passo:
- Primeiro, à esquerda, localize a ferramenta “Pesquisar”, selecione a aba ”Licenciamento” e preencha as informações de setor, quadra e lote, depois clique em “Listar”.
- Para obter um relatório em PDF, vá até “Documento Alvará SLCe”, clique em “Clique aqui para abrir”.
- Abrirá uma caixa de diálogo com as informações disponíveis no SLCe sobre o SQL informado.
- Ao clicar no link “Clique aqui para abrir” o documento fica disponível para visualização e download.
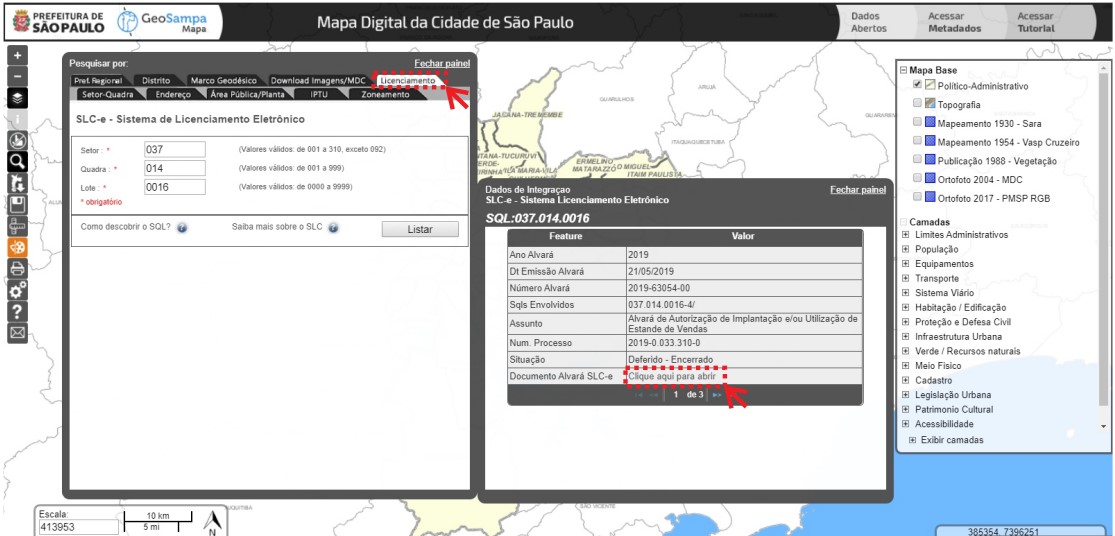
Consulta ao CIT – Cadastro de Imóveis Tombados
Consulta e emissão de certidão digital que esclarece sobre a situação do imóvel quanto à incidência ou não de legislação de tombamento.
Clique no botão Pesquisar  e vá até a aba CIT.
Digite as informações de setor, quadra e lote e clique em “Listar”.
e vá até a aba CIT.
Digite as informações de setor, quadra e lote e clique em “Listar”.
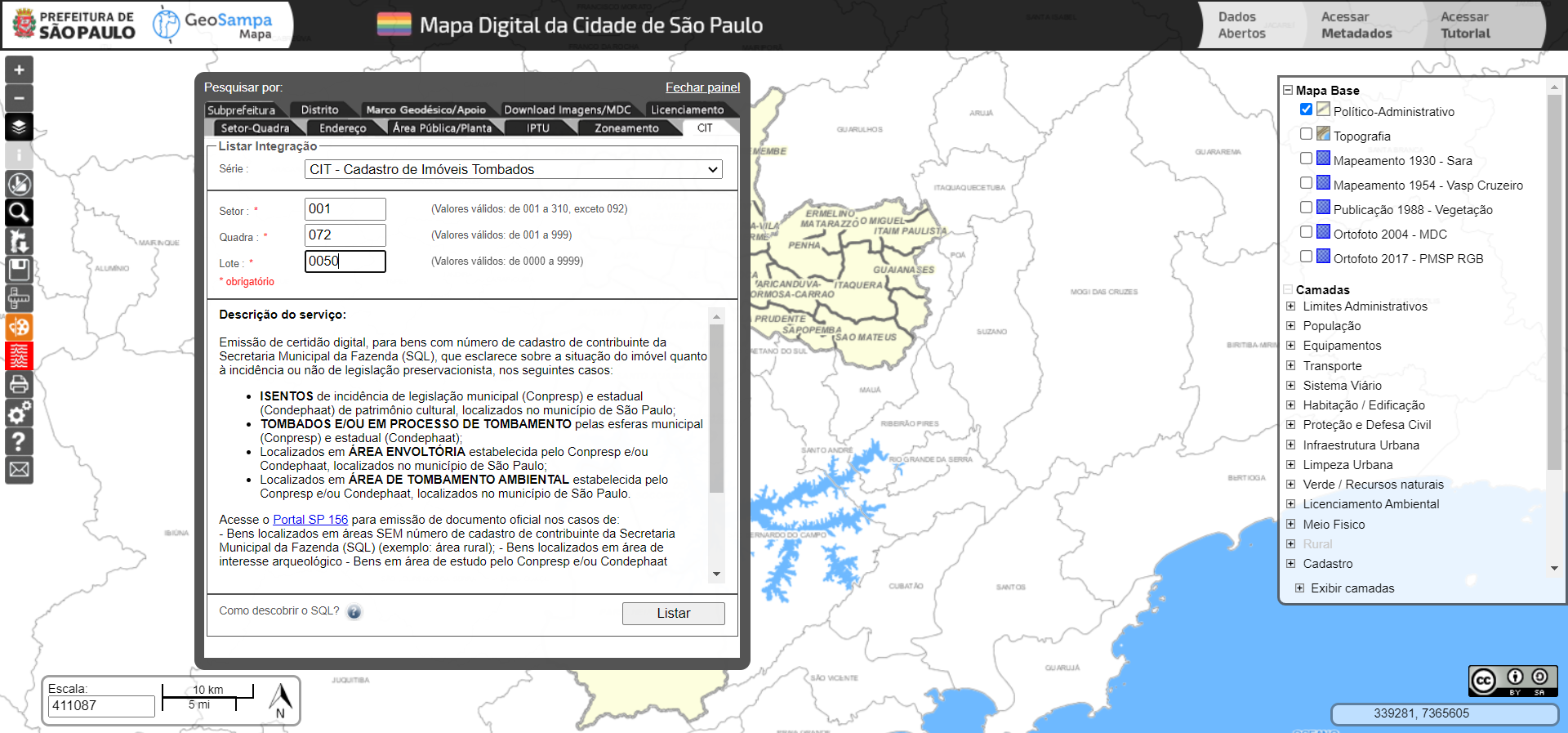
Em seguida, será exibida uma janela de integração, apresentando informações relacionadas ao tombamento do imóvel.

Essas informações podem ser salvas ou impressas, na forma de uma certidão digital, clicando em “Visualizar Impressão”.
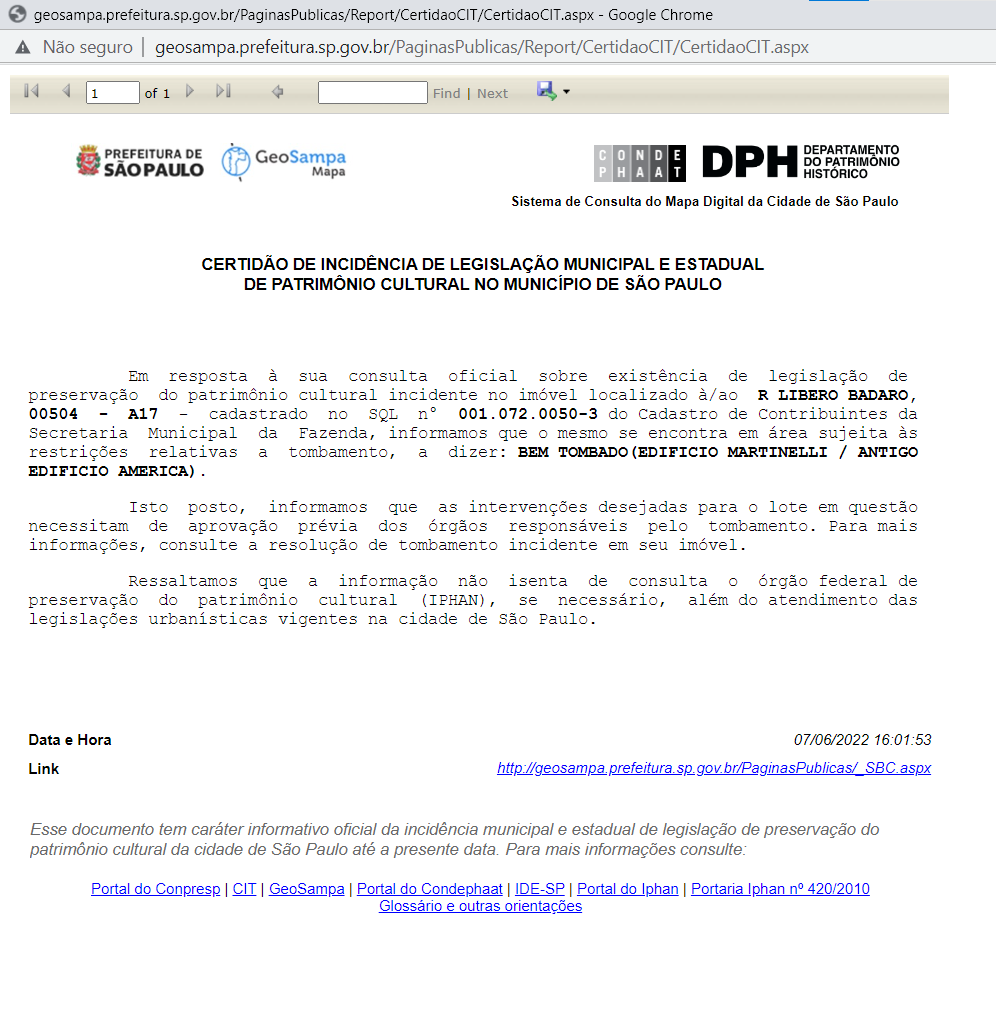
Outras consultas disponíveis
Além das consultas já mencionadas, existem duas consultas estruturadas disponíveis para uso no
botão Pesquisar  . A primeira
é a consulta por Subprefeitura. Para acessá-la, entre no menu Pesquisar, abra a aba Subprefeitura e
lá está disponível a lista com os nomes das 32 subprefeituras. Ao clicar em uma delas, ficará
selecionado o território da subprefeitura em questão, possibilitando rapidamente sua localização no mapa.
. A primeira
é a consulta por Subprefeitura. Para acessá-la, entre no menu Pesquisar, abra a aba Subprefeitura e
lá está disponível a lista com os nomes das 32 subprefeituras. Ao clicar em uma delas, ficará
selecionado o território da subprefeitura em questão, possibilitando rapidamente sua localização no mapa.
A segunda consulta estruturada é dos Distritos e funciona tal qual a das Subprefeituras. No menu Pesquisar, clique na aba Distrito, selecione o distrito de interesse e esse será selecionando, permanecendo destacado em azul.
Saiba mais sobre o Geosampa
Histórico
O Mapa Digital da Cidade (MDC) é o suporte cartográfico do Sistema de Informações Geográficas do Município de São Paulo (SIG-SP), regulamentado pelo Decreto 57.770, de 3 de julho de 2017. O MDC, é uma base cartográfica digital cadastral nas escalas 1:1.000, na área urbana, e 1:5.000, na área rural do Município de São Paulo, resultado de levantamento aerofotogramétrico realizado no ano de 2004, com recursos do Programa de Modernização da Administração Tributária (PMAT), do Banco Nacional do Desenvolvimento (BNDES). A construção do MDC incluiu a implantação da Rede Básica de Referência Geodésica do Município de São Paulo, com 302 marcos, cobertura aerofotogramétrica colorida com cerca de 12 mil fotos, apoio de campo planialtimétrico, aerotriangulação, restituição digital, modelo digital do terreno, reambulação, edição, preparação de arquivos para uso em sistema de informações geográficas, elaboração de mais de quatro mil ortofotos digitais, construção de base de dados cadastrais de imóveis e logradouros, entre outros produtos e serviços. Esses trabalhos permitiram a modernização do sistema cartográfico municipal, que já em 1978 foi digitalizado em um sistema pioneiro denominado Geocodificação de Logradouros (GEOLOG). Os desafios da atualização e disseminação desses dados demandam permanente evolução tecnológica e organizacional. Em 2017, foi realizado um aerolevantamento que produziu além de ortofotos e mapeamento detalhado da vegetação, a cobertura de toda a cidade por dados LiDAR.
O GeoSampa
O resultado dessas atividades pode ser usado no portal GeoSampa, disponível desde dezembro de 2014. A partir do mapa também é possível realizar download de arquivos georreferenciados, mapas, plantas, croquis, imagens de satélite, fotos aéreas e ortofotos. Atualmente, são disponibilizadas mais de 300 camadas temáticas com informações cadastrais (310 setores, 55.000 quadras e 2,5 milhões de lotes fiscais), a localização de cada uma das cerca de 650.000 árvores do sistema viário, os perímetros do zoneamento do município, a localização dos equipamentos públicos nas áreas de educação, saúde, assistência social, cultura, esportes e lazer, a localização e situação das 400 áreas de risco do município. Arquivos em formatos .shp, .kmz, .dxf, .pdf e .jpg também podem ser baixados contendo tanto as informações vetoriais do mapa como fotos, ortofotos e cartas. Para o servidor público municipal, o sistema tem permitido a redução do tempo de resposta a processos administrativos pelo acesso único e simplificado aos dados. Para o público externo tais como órgãos públicos estaduais e federais, estudantes, empresas, conselhos gestores, organizações não governamentais, comunidades digitais e moradores, viabiliza-se o acesso e a transparência das informações públicas. O acesso a um único portal para consulta e aquisição de arquivos geoespaciais em formato aberto permite assim, o acompanhamento dos dados de múltiplos temas em uma única aplicação.
Projeto SIG-SP
O SIG-SP é o instrumento para a produção, manutenção, análise, disseminação e divulgação de informações mapeadas como subsídios para o planejamento, implementação e gestão de políticas públicas nas áreas de atuação do governo municipal, priorizando o atendimento ao cidadão. O sistema é constituído, de forma integrada, pelos subsistemas de pessoas, procedimentos organizacionais, dados, programas e equipamentos computacionais, abrangendo os dados sociais, culturais, econômicos, financeiros, patrimoniais, urbanísticos, administrativos, físico-territoriais, ambientais, geológicos, geográficos, cartográficos e outros de interesse do Município, sendo, essencialmente, um sistema aberto, dinâmico e permanente, em constante adequação à realidade urbana. Nesses termos e diante do grande volume de informações disponíveis na administração municipal, a Prefeitura de São Paulo optou pela adoção de uma visão integradora. Ao invés da construção de um novo sistema ou mesmo da migração de todos os dados para uma base única, optou-se pela criação de um ambiente compartilhado que integre dados geográficos de referência (distritos, quadras fiscais, cartografia, por exemplo) aos sistemas de informações já existentes, permitindo a visualização das informações oriundas destes diretamente no mapa. A disponibilização de um volume de informações de aproximadamente 10 terabytes a uma grande quantidade de usuários representa um desafio, principalmente, se consideradas as questões como integridade e segurança dos dados. O projeto de construção do SIG-SP vem sendo implantado passo a passo, de modo a permitir a disponibilização de ferramentas aos usuários já nos primeiros meses de projeto. Como principais etapas, destacam-se 1) a construção da base corporativa de dados pela organização dos dados cartográficos (Mapa Digital da Cidade), cadastrais (setor, quadra, lotes, logradouros) e temáticos; 2) a implantação de um sistema de infraestrutura dos dados municipais; 3) elaboração do catálogo de metadados e 4) a integração das bases e sistemas já existentes via conversão de dados espaciais. Para garantir a sustentabilidade do projeto, foram utilizadas geotecnologias compatíveis com as diretrizes nacionais de dados espaciais e ainda as tecnologias GeoServer e OpenLayers para a construção da Infraestrutura de Dados Espaciais, além do portal de mapas. Trata-se do primeiro projeto de geoprocessamento na Prefeitura de São Paulo a usar tecnologia de software livre. Dentre os requisitos técnicos de implantação, vale destacar a definição de padrões de intercâmbio de dados geográficos, compatível com a Open Geospatial Consortium (OGC), concretizando uma visão voltada para a transparência e compartilhamento que garanta a operabilidade e o efetivo uso das informações geoespaciais.
Ficha técnica
Coordenadoria de Produção e Análise de Informação (GEOINFO)
Secretaria Municipal de Urbanismo e Licenciamento (SMUL)
Prefeitura Municipal de São Paulo (PMSP)
Coordenação
Beatriz Cervino Milla
Luciana Pascarelli dos Santos
Steffano Esteves de Vasconcelos
Elaboração e execução
Amanda Mendes de Sousa
Beatriz Cervino Milla
Steffano Esteves de Vasconcelos
Luciana Pascarelli dos Santos
Luciana Chakarian Kuada
Aline Priscila da Silva (ex-membra da equipe)
Flora Edith Naomi Waragaya (ex-membra da equipe)
Italo Ribeiro
Márcio de Oliveira Soares